Setting up BG Multiplayer - Full Guide
Not sure whether this is in the right place, but I didn't know where else to post it:
I purchased the Baldur’s Gate series of games almost two years ago, fully intending to play through it on multiplayer mode with a friend. However, we soon gave up on this and rendered it basically impossible; there was so little information about and neither of us are particularly tech savvy. However, recently I began playing the game's single player again, and we decided to give it another go. After 6 long hours of Google searching and tinkering, we finally had a game session running between us.
However, by searching the web I noticed the vast amount of people who have major problems setting up a multiplayer game. Also, there are no guides out there (that I could find) that just take you through the process step by step. Sure, it’s all there if you search hard enough, but I thought that I’d save people the hassle by writing this guide.
I literally got this working Friday, so I’m not sure what setup this all works on, or if any mods are temperamental, but this is what I had installed:
-Baldur’s Gate and Tales of the Sword Coast expansion
-TotSC patch:
UK - http://tinyurl.com/d7pdlcm
US/Canada - http://tinyurl.com/brsj4ox
International - http://tinyurl.com/bn5kmyv
-Baldur’s Gate II and Throne of Bhaal expansion
-ToB patch:
UK - http://tinyurl.com/3w37mp2
Europe - http://tinyurl.com/balzlce
-Easy Tutu - http://usoutpost31.com/easytutu/
-Tutu Fixpack - http://tinyurl.com/3tv6r
-BG2 Tweaks - http://tinyurl.com/azehsqq
I was also using Windows 7. Obviously this should still work with any setup, but I thought I’d include that anyway. Also, I have only tested this with two people. I have read that the game gets funny with any more than that, but you can try and see what happens.
1) Installation
First of all comes the installation of the game and any mods. You need to make sure that your installations are exactly identical – this probably means connecting to each other on Skype or some other messenger and going through everything to make sure it is all the same. Be sure to install the games and mods to C Drive, but not Program Files. Something else that needs to be done in this stage is ensuring that your portrait folders are the same, as the game requires you to have the other person’s portraits in order to see them in game.
2) Port forwarding
From my experience, only one person needs to port forward; this person has to be the host. However, if you are having problems at the end, try port forwarding on both computers. First of all, open the Start menu, and search ‘cmd’. The black command box should pop up; enter ‘ipconfig/all’, and copy down the following information:
-Default Gateway (Should be something like 192.168.x.x)
-IPv4 Address (Something like 192.168.x.xx) (Different to the Default Gateway!!)
Now, open any internet browser and enter your Default Gateway into the URL bar. It should come up with the login box. If you have had to change your router settings before, you should know the user and password, and may have even changed them. If not, it is likely to be a combination of ‘admin’ in the user box, password box, or both. If this doesn’t work, search for your router and what the default login details are.
When I first log in, it has three tabs on the left hand side of the screen: ‘Quick Start’, ‘Summary’ and ‘Advanced’. Hit advanced, and then, on mine, there’s a tab along the top called Advanced. This may also be something along the lines of ‘port forwarding’. (Relevant, huh?)
Now there are 6 ports that your need to forward; three of them are TCP and three are UDP. I don’t have a clue what they mean, but I know that it worked. So, click ‘Add’, and it will ask for some information. The first of these is ‘Private IP’, and on mine there are two boxes for it. When I was doing it I just entered the IPv4 address in the first box and left the second one blank. Second of all, select ‘Protocol Type’ TCP; after the first three you will change this to UDP. For each type of protocol, you need to forward to three sets of ports, and each has a Public Start Port and a Public End Port. These are:
-Start: 2300 End: 2400
-Start: 6073 End: 6073
-Start: 47624 End: 47624
Once you have forwarded these three ports for both protocol types, you can close down this tab and move on to the next step. Remember that the person who forwarded the ports has to host the game.
3) LogMeIn Hamachi
LogMeIn Hamachi is a programme that allows you to create your own network, and it gives you a ‘virtual IP’. This virtual IP is what the clients will use to join your game. All players will need to download Hamachi.
So first of all, download it from here: http://tinyurl.com/cg829fg
Once it has downloaded and been setup, you will be asked to give yourself a nickname. This is just to make it easy for people to recognise you, and has no other impact on the game or anything. After this, press the power button in the top left corner of the window, and this will start Hamachi. Now the person who forwarded their ports must create a network; give it a name (preferably something related to Baldur’s Gate) and a password if you wish, just make sure that everyone knows these details. After you have created the network, all of the clients must join it. At the top of your window, and next to your name for everyone else, is your virtual IP, and this is what the clients will enter to join your game.
4) Setting up the Game
Before you load up the game, you all need to open the BGConfig file in your install folders. This will open up a window that will allow you to change all of the settings in the game. You need to ensure that everything here is exactly the same for everybody. Also, on the tabs to the left, hit the Display tab and put the game in Windowed mode. If you leave the game in full screen mode while starting the game, every time you try your game will just crash on you.
Open up the game, and if you are the host, hit Multiplayer > Connect > Protocol > TCP/IP. This will ensure that the game is using your IP to host the game. Then hit create game, enter session name, your name and password if you wish, then hit New Game. It will bring up a screen showing 6 character slots, and from this screen you can change permissions for people that join, and assign the slots to different people (as people join). Now you wait for the clients to join.
If you are joining the game, you also need to set your protocol to TCP/IP. Then hit Join Game and enter the host’s Hamachi IP address (displayed next to their name in the Hamachi window). It should say something along the lines of ‘Joining, this could take a few minutes’. Eventually, if everything was done correctly you should join. Congratulations, you’re in a multiplayer game of Baldur’s Gate.
5) Playing the Game and Afterthoughts
When you first start the game, instead of trying to play properly straight away, get a feel for your party and make sure that you’re happy with it. Also, test out any mods that you have installed; it’s easier to remove them now than later on when you’re half way through the game. There were a few mods that annoyed us straight away, so we quit and uninstalled them. No matter what you do, you need to ensure that your installations are exactly the same, including portraits. And if you change your mods in any way you will need to start a new game. Only the host can save and load the game, so make sure that if that’s you, you save often. It’s bad enough dying when you’re not letting down other people as well…
To load the game, just go about like you’re going to create a new game, but instead of ‘New Game’ press ‘Load Game’.
But most importantly, just have fun!
Thank you for reading this guide, I hope it helped some people, because I found it to be a massive pain, and nearly gave up a few times. If there’s already a guide out there then I apologize because I couldn't find one that was thorough.
If you have any ways that it could be improved, I’ll leave contact stuff below. I’m aware that there’s probably lots of grammatical mistakes, among others things, but I typed this up in like an hour at about 4am. Also, if you have a way that I can make some of the more technical stuff clearer, or have some screenshots I could include also get in touch with me. Thanks.
Email: ryanterry9519@googlemail.com
Kik: RyanAGTerry
I purchased the Baldur’s Gate series of games almost two years ago, fully intending to play through it on multiplayer mode with a friend. However, we soon gave up on this and rendered it basically impossible; there was so little information about and neither of us are particularly tech savvy. However, recently I began playing the game's single player again, and we decided to give it another go. After 6 long hours of Google searching and tinkering, we finally had a game session running between us.
However, by searching the web I noticed the vast amount of people who have major problems setting up a multiplayer game. Also, there are no guides out there (that I could find) that just take you through the process step by step. Sure, it’s all there if you search hard enough, but I thought that I’d save people the hassle by writing this guide.
I literally got this working Friday, so I’m not sure what setup this all works on, or if any mods are temperamental, but this is what I had installed:
-Baldur’s Gate and Tales of the Sword Coast expansion
-TotSC patch:
UK - http://tinyurl.com/d7pdlcm
US/Canada - http://tinyurl.com/brsj4ox
International - http://tinyurl.com/bn5kmyv
-Baldur’s Gate II and Throne of Bhaal expansion
-ToB patch:
UK - http://tinyurl.com/3w37mp2
Europe - http://tinyurl.com/balzlce
-Easy Tutu - http://usoutpost31.com/easytutu/
-Tutu Fixpack - http://tinyurl.com/3tv6r
-BG2 Tweaks - http://tinyurl.com/azehsqq
I was also using Windows 7. Obviously this should still work with any setup, but I thought I’d include that anyway. Also, I have only tested this with two people. I have read that the game gets funny with any more than that, but you can try and see what happens.
1) Installation
First of all comes the installation of the game and any mods. You need to make sure that your installations are exactly identical – this probably means connecting to each other on Skype or some other messenger and going through everything to make sure it is all the same. Be sure to install the games and mods to C Drive, but not Program Files. Something else that needs to be done in this stage is ensuring that your portrait folders are the same, as the game requires you to have the other person’s portraits in order to see them in game.
2) Port forwarding
From my experience, only one person needs to port forward; this person has to be the host. However, if you are having problems at the end, try port forwarding on both computers. First of all, open the Start menu, and search ‘cmd’. The black command box should pop up; enter ‘ipconfig/all’, and copy down the following information:
-Default Gateway (Should be something like 192.168.x.x)
-IPv4 Address (Something like 192.168.x.xx) (Different to the Default Gateway!!)
Now, open any internet browser and enter your Default Gateway into the URL bar. It should come up with the login box. If you have had to change your router settings before, you should know the user and password, and may have even changed them. If not, it is likely to be a combination of ‘admin’ in the user box, password box, or both. If this doesn’t work, search for your router and what the default login details are.
When I first log in, it has three tabs on the left hand side of the screen: ‘Quick Start’, ‘Summary’ and ‘Advanced’. Hit advanced, and then, on mine, there’s a tab along the top called Advanced. This may also be something along the lines of ‘port forwarding’. (Relevant, huh?)
Now there are 6 ports that your need to forward; three of them are TCP and three are UDP. I don’t have a clue what they mean, but I know that it worked. So, click ‘Add’, and it will ask for some information. The first of these is ‘Private IP’, and on mine there are two boxes for it. When I was doing it I just entered the IPv4 address in the first box and left the second one blank. Second of all, select ‘Protocol Type’ TCP; after the first three you will change this to UDP. For each type of protocol, you need to forward to three sets of ports, and each has a Public Start Port and a Public End Port. These are:
-Start: 2300 End: 2400
-Start: 6073 End: 6073
-Start: 47624 End: 47624
Once you have forwarded these three ports for both protocol types, you can close down this tab and move on to the next step. Remember that the person who forwarded the ports has to host the game.
3) LogMeIn Hamachi
LogMeIn Hamachi is a programme that allows you to create your own network, and it gives you a ‘virtual IP’. This virtual IP is what the clients will use to join your game. All players will need to download Hamachi.
So first of all, download it from here: http://tinyurl.com/cg829fg
Once it has downloaded and been setup, you will be asked to give yourself a nickname. This is just to make it easy for people to recognise you, and has no other impact on the game or anything. After this, press the power button in the top left corner of the window, and this will start Hamachi. Now the person who forwarded their ports must create a network; give it a name (preferably something related to Baldur’s Gate) and a password if you wish, just make sure that everyone knows these details. After you have created the network, all of the clients must join it. At the top of your window, and next to your name for everyone else, is your virtual IP, and this is what the clients will enter to join your game.
4) Setting up the Game
Before you load up the game, you all need to open the BGConfig file in your install folders. This will open up a window that will allow you to change all of the settings in the game. You need to ensure that everything here is exactly the same for everybody. Also, on the tabs to the left, hit the Display tab and put the game in Windowed mode. If you leave the game in full screen mode while starting the game, every time you try your game will just crash on you.
Open up the game, and if you are the host, hit Multiplayer > Connect > Protocol > TCP/IP. This will ensure that the game is using your IP to host the game. Then hit create game, enter session name, your name and password if you wish, then hit New Game. It will bring up a screen showing 6 character slots, and from this screen you can change permissions for people that join, and assign the slots to different people (as people join). Now you wait for the clients to join.
If you are joining the game, you also need to set your protocol to TCP/IP. Then hit Join Game and enter the host’s Hamachi IP address (displayed next to their name in the Hamachi window). It should say something along the lines of ‘Joining, this could take a few minutes’. Eventually, if everything was done correctly you should join. Congratulations, you’re in a multiplayer game of Baldur’s Gate.
5) Playing the Game and Afterthoughts
When you first start the game, instead of trying to play properly straight away, get a feel for your party and make sure that you’re happy with it. Also, test out any mods that you have installed; it’s easier to remove them now than later on when you’re half way through the game. There were a few mods that annoyed us straight away, so we quit and uninstalled them. No matter what you do, you need to ensure that your installations are exactly the same, including portraits. And if you change your mods in any way you will need to start a new game. Only the host can save and load the game, so make sure that if that’s you, you save often. It’s bad enough dying when you’re not letting down other people as well…
To load the game, just go about like you’re going to create a new game, but instead of ‘New Game’ press ‘Load Game’.
But most importantly, just have fun!
Thank you for reading this guide, I hope it helped some people, because I found it to be a massive pain, and nearly gave up a few times. If there’s already a guide out there then I apologize because I couldn't find one that was thorough.
If you have any ways that it could be improved, I’ll leave contact stuff below. I’m aware that there’s probably lots of grammatical mistakes, among others things, but I typed this up in like an hour at about 4am. Also, if you have a way that I can make some of the more technical stuff clearer, or have some screenshots I could include also get in touch with me. Thanks.
Email: ryanterry9519@googlemail.com
Kik: RyanAGTerry
Post edited by RyanAGTerry on
7
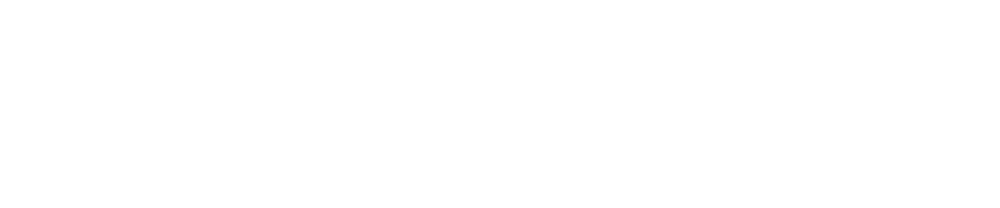
Comments
Also try using gameranger. It makes everything a LOT easier.
Did you manage to connect with this guide, and confirm that it works?
That's good to hear, glad I helped someone at least.
Any ideas or help would be appreciated!
(we didn't do any port forwarding or anything though.. would that matter if we could connect anyway?)
Mate. Really really thank you. Your guide saved a bunch of 30+ guys now married and such going back to their teen BG2 lan parties. We were really really disappointed with the default performance which was really unplayable.
is it possibile have a multiplayer session (TCP/IP) between two different "version" of BGII EE?
One, purchased via Steam (for Mac), the second purchased via physical store (for PC).
Thank you for your very appreciated assistance.
I'm looking forward to hearing from you.
Other websites I have found said port 47630 UDP.
Also, may have problems playing with others who have expansions installed. A way to fix is in the link.
http://steamcommunity.com/app/228280/discussions/7/2381701715732704139/