[Tutorial] How to use DLTCEP to enable custom soundsets
 Luigirules
Member Posts: 419
Luigirules
Member Posts: 419
I originally posted this in the general board, but I think it'd be more useful if it had its own topic.
I make no claim to have discovered this method, that goes to @Cuv. This is simply a step-by-step on how to use his method. (EDIT: Actually, upon further review, I think it was @Dib...my bad! Point is, it's not something I came up with.)
First, download DLTCEP (You can find it easily by googling).
Install it. Then open it. It'll tell you to run setup. You'll need to do that.
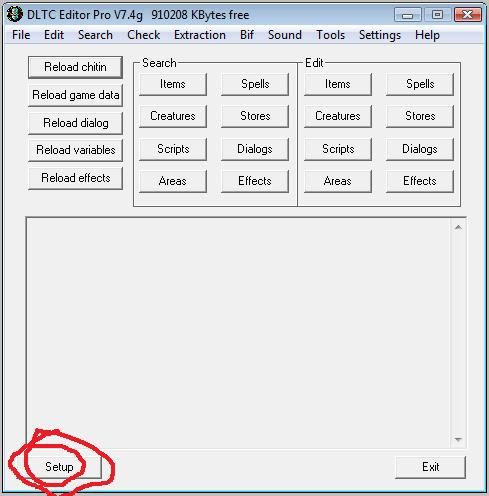
You'll find this setup screen.
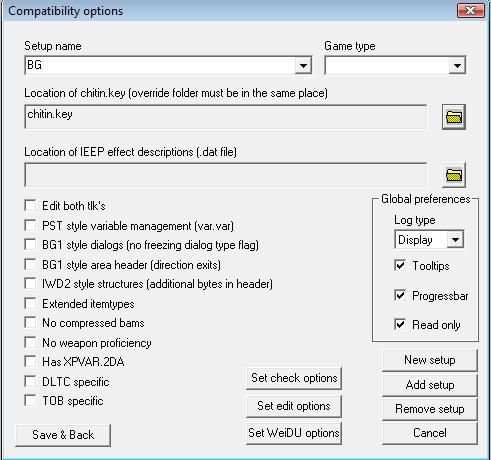
Name the setup whatever. Click the little folder icon next to the "Location of chitin.key" box.
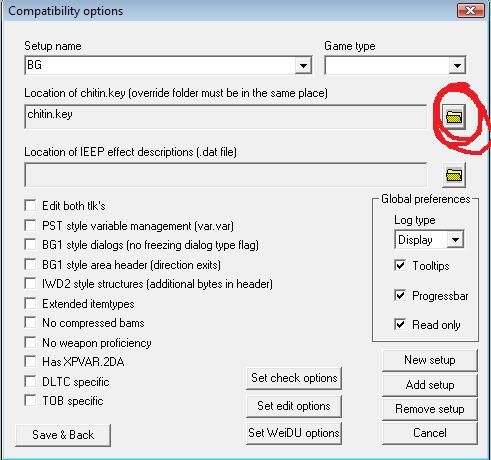
Navigate to the file. It'll probably be in your 00766 folder, in the main install.
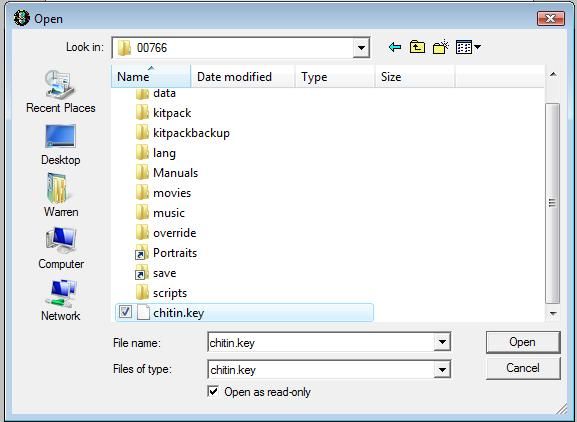
Also, make sure you're got an override folder in that same directory. If you don't have one, make one.
When you've got that chitin.key, you need to change a few options. Under the "Game Type" drop-down menu, select "Baldur's Gate II/ToB". Also, uncheck the "Read Only" box.
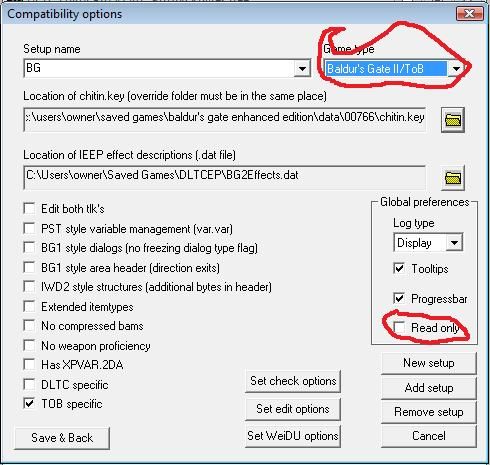
Now press "Save & Back". There will be a moment while the editor reads your chitin.key, and then you'll be back at the main menu. It should look like this.
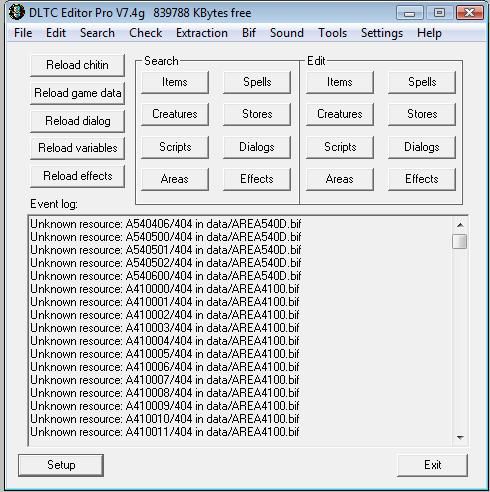
Then press the "Edit" button.
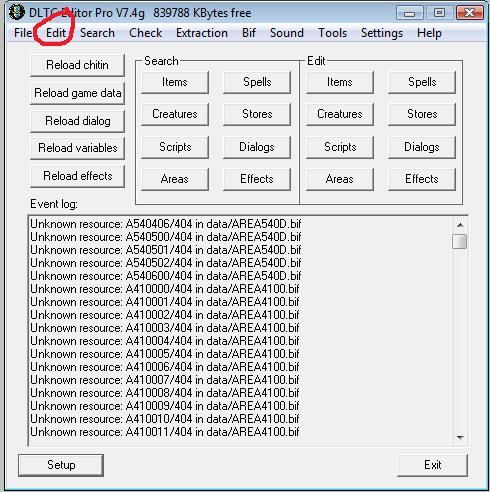
Navigate down to "Tables (2DA)".
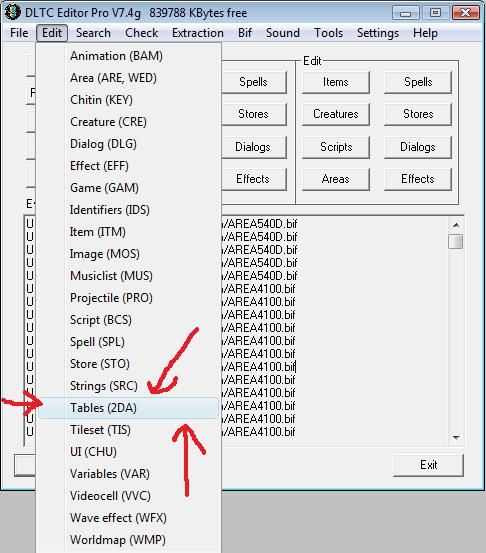
This window will open.
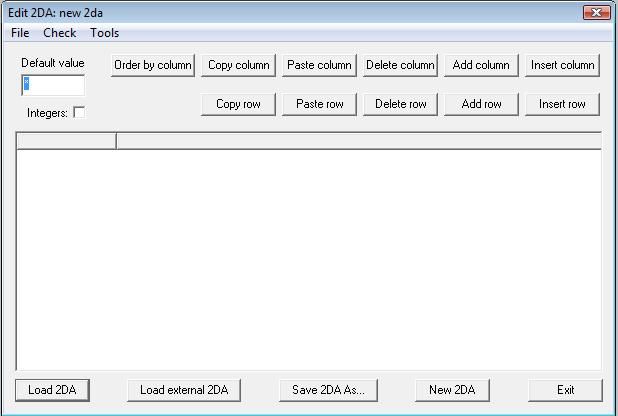
Go to "File", then to "Load Table".
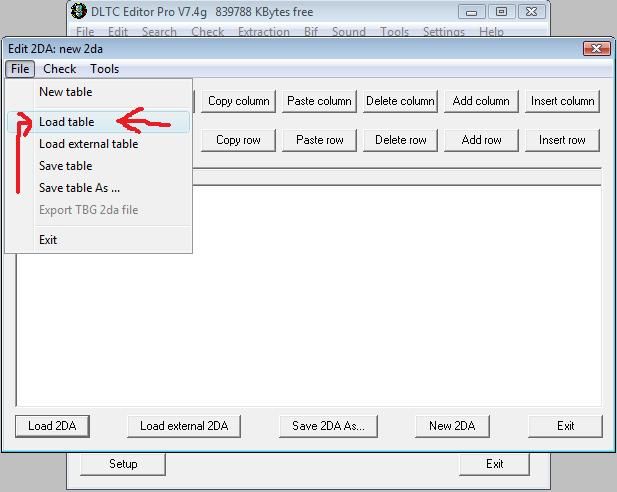
Type in "CHARSND" in the search box. Hit "search next". This window should come up, and press "Ok" to open it.
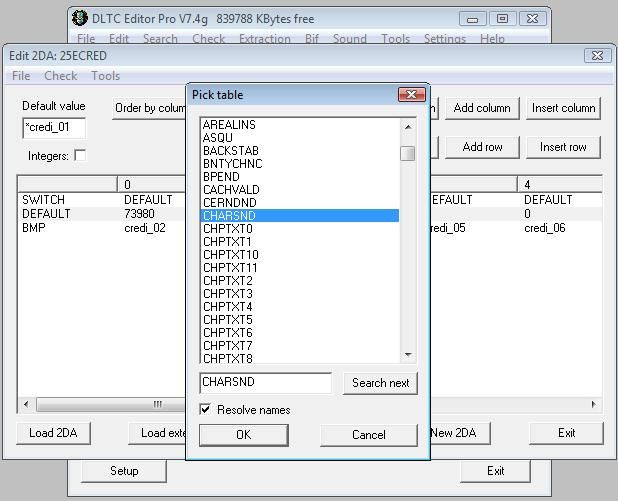
You'll now have this window (your default value might be 30. Doesn't matter).
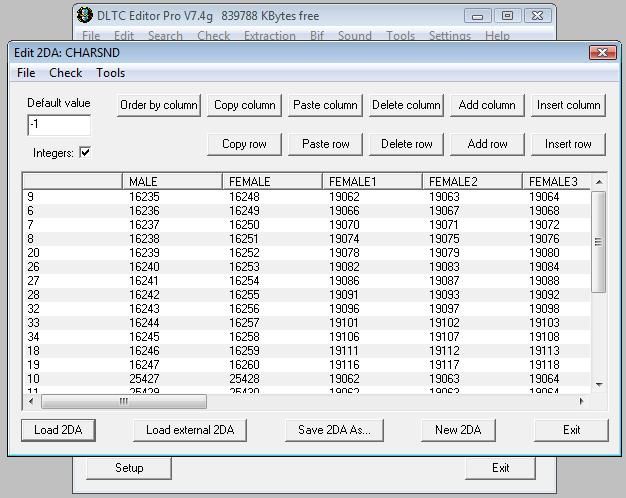
Press "Add column" Now you'll see this.
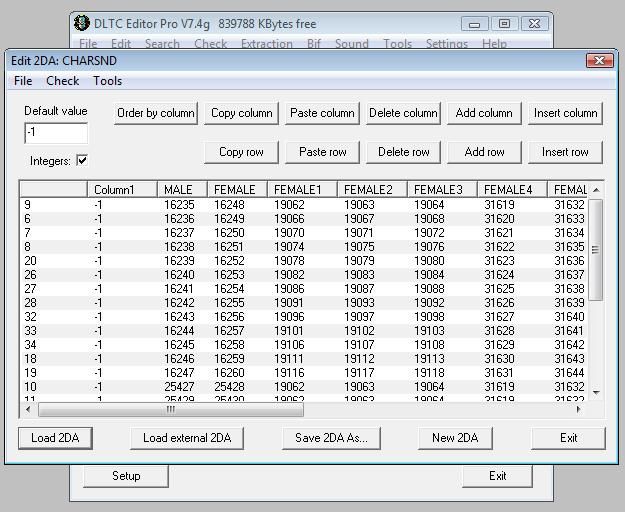
Click on the name "Column 1" to change it to whatever the name of your voice set is. I used "Phillip" as an example.
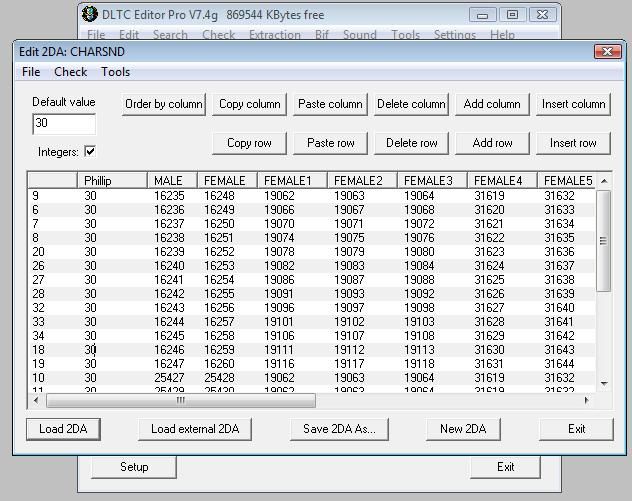
Now, make sure all your values are good. Basically, make sure they're all 30. You can see, all the visible ones are 30. That's good.
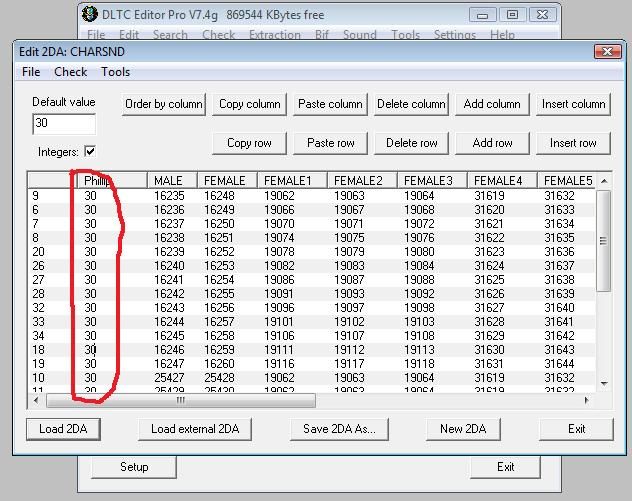
Now, scroll down. You'll see that Beamdog's voice sets have some -1 values. Make sure your voice set ALSO has these set to -1.
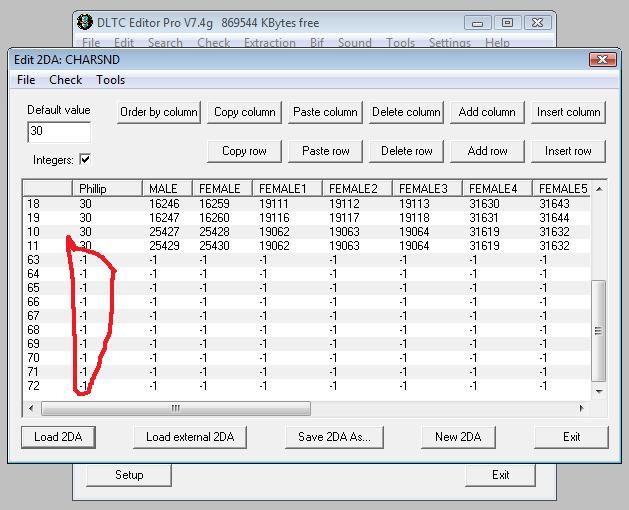
We're almost there! Go to "File", and "Save Table". Press it.
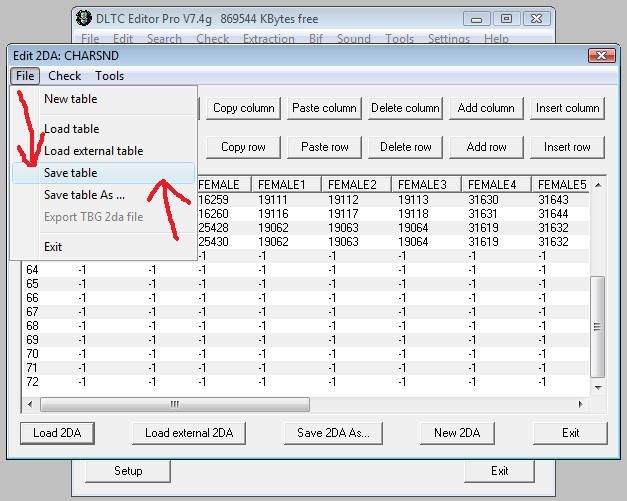
Close DLTCEP. Now go to your override folder. There should be the table you just saved. My override folder is full of stuff because I have a lot of mods, but don't be dismayed if the table is the only thing in yours.
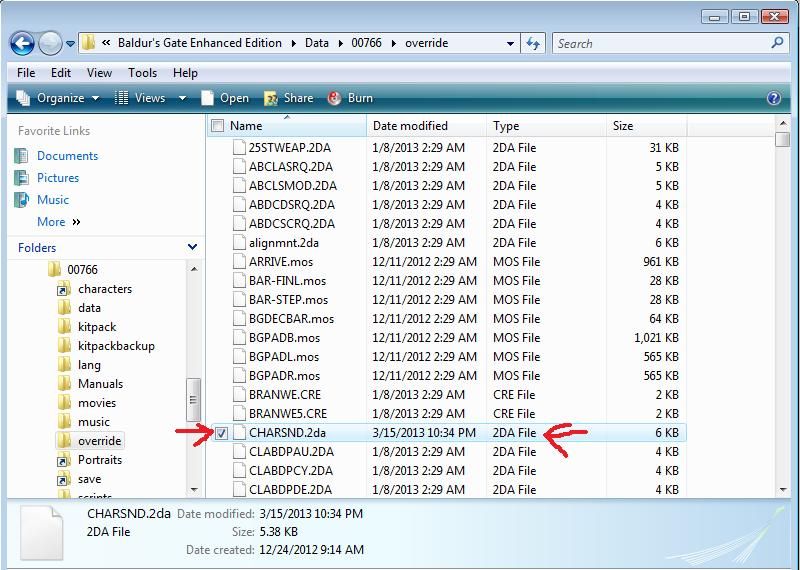
Now, all you need to do is make a new game and select your voice set. Oddly, in my experience the only way this method works is by starting a new game.
It took me about a half-hour to create this tutorial. If you're simply following along, I think it'll take less than half that time to set up your voice sets. Happy playing!
I make no claim to have discovered this method, that goes to @Cuv. This is simply a step-by-step on how to use his method. (EDIT: Actually, upon further review, I think it was @Dib...my bad! Point is, it's not something I came up with.)
First, download DLTCEP (You can find it easily by googling).
Install it. Then open it. It'll tell you to run setup. You'll need to do that.
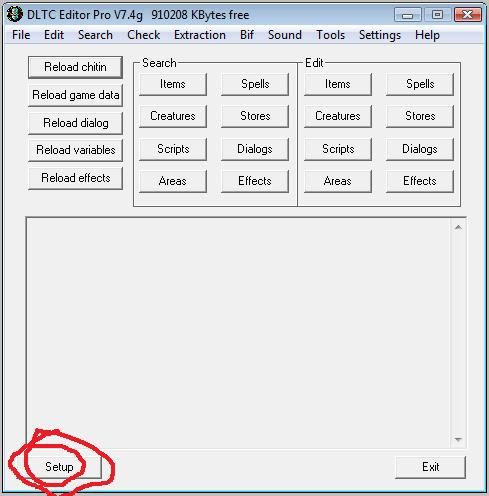
You'll find this setup screen.
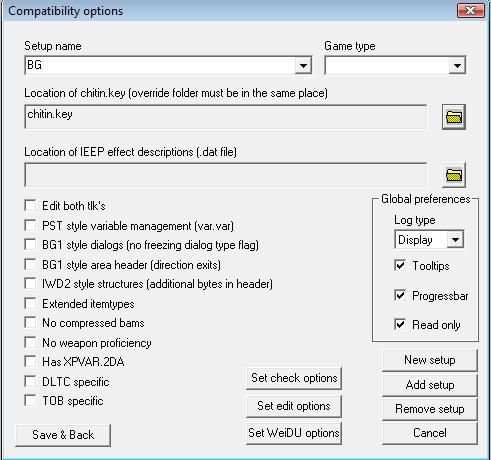
Name the setup whatever. Click the little folder icon next to the "Location of chitin.key" box.
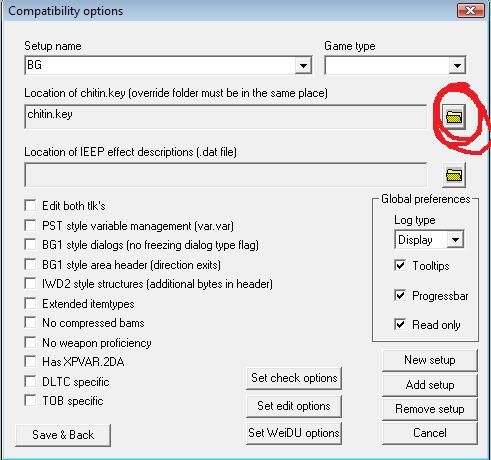
Navigate to the file. It'll probably be in your 00766 folder, in the main install.
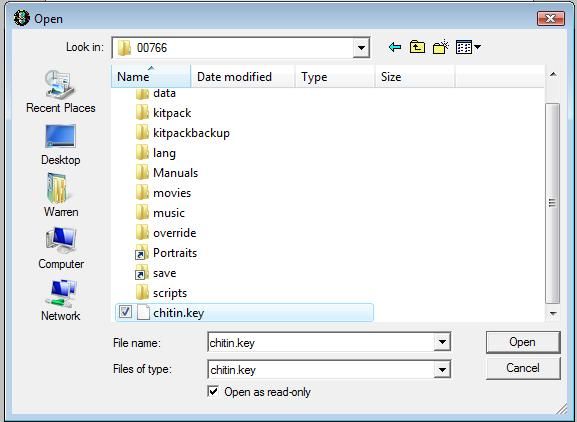
Also, make sure you're got an override folder in that same directory. If you don't have one, make one.
When you've got that chitin.key, you need to change a few options. Under the "Game Type" drop-down menu, select "Baldur's Gate II/ToB". Also, uncheck the "Read Only" box.
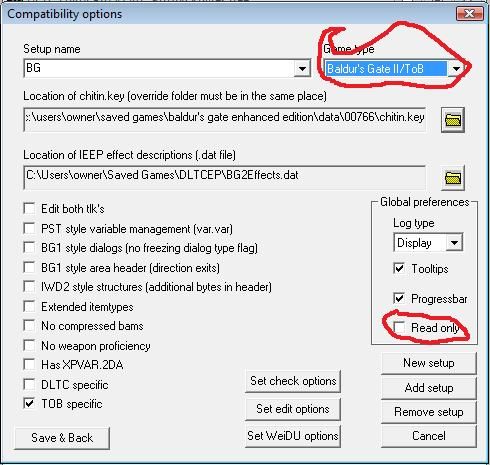
Now press "Save & Back". There will be a moment while the editor reads your chitin.key, and then you'll be back at the main menu. It should look like this.
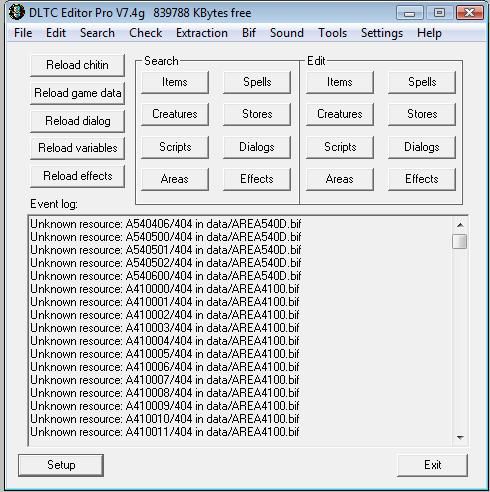
Then press the "Edit" button.
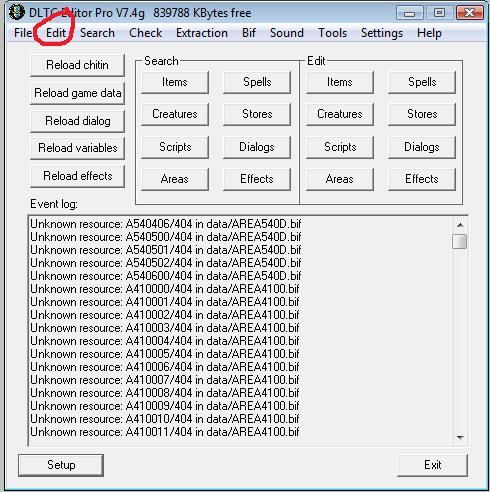
Navigate down to "Tables (2DA)".
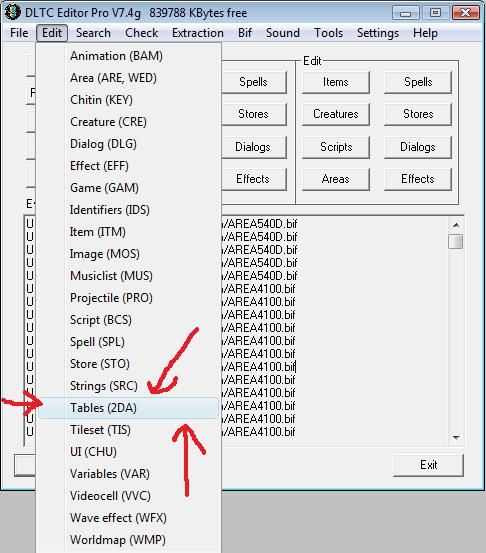
This window will open.
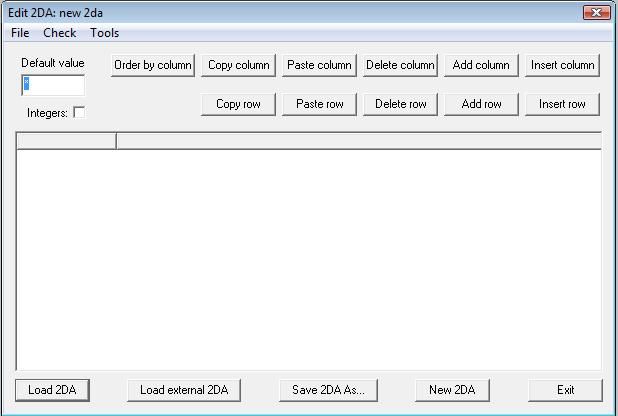
Go to "File", then to "Load Table".
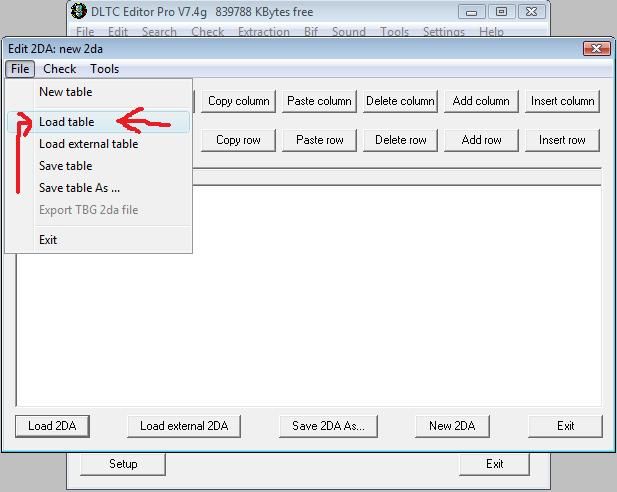
Type in "CHARSND" in the search box. Hit "search next". This window should come up, and press "Ok" to open it.
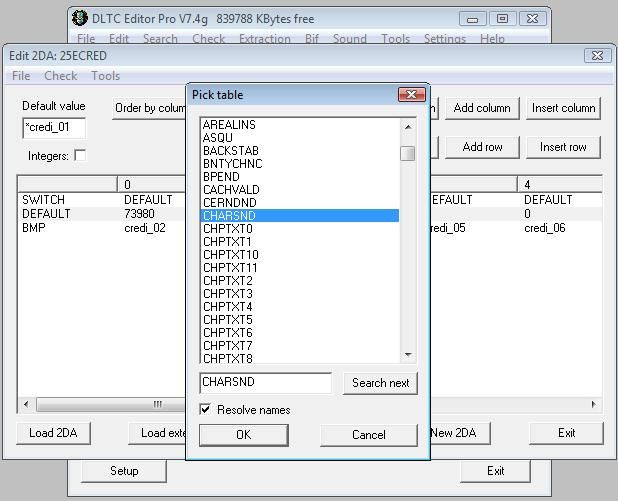
You'll now have this window (your default value might be 30. Doesn't matter).
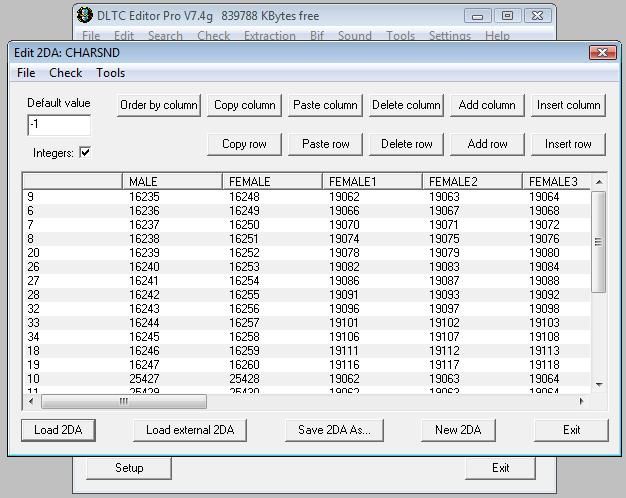
Press "Add column" Now you'll see this.
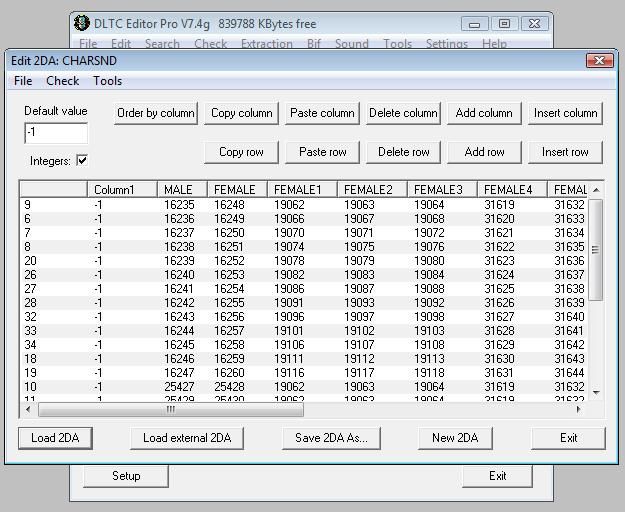
Click on the name "Column 1" to change it to whatever the name of your voice set is. I used "Phillip" as an example.
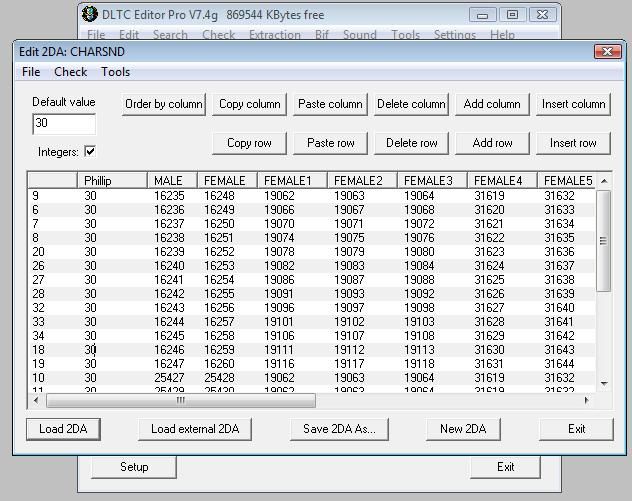
Now, make sure all your values are good. Basically, make sure they're all 30. You can see, all the visible ones are 30. That's good.
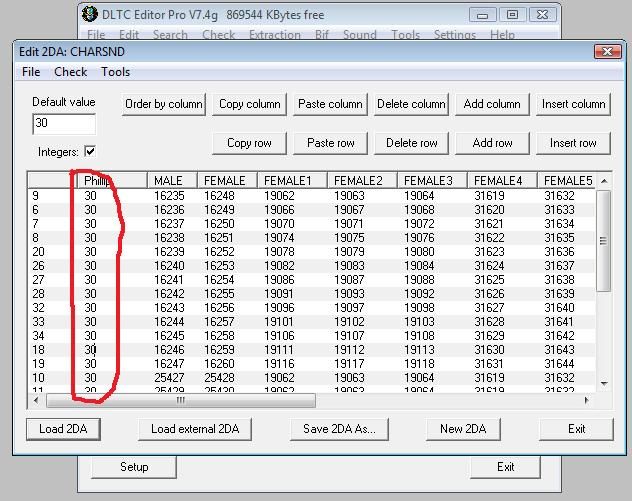
Now, scroll down. You'll see that Beamdog's voice sets have some -1 values. Make sure your voice set ALSO has these set to -1.
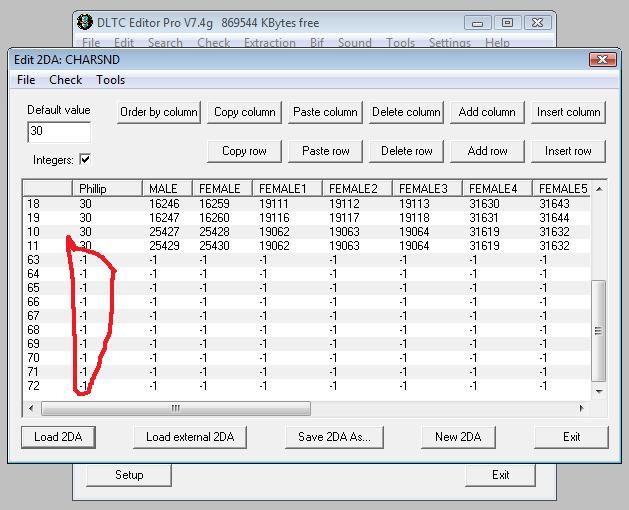
We're almost there! Go to "File", and "Save Table". Press it.
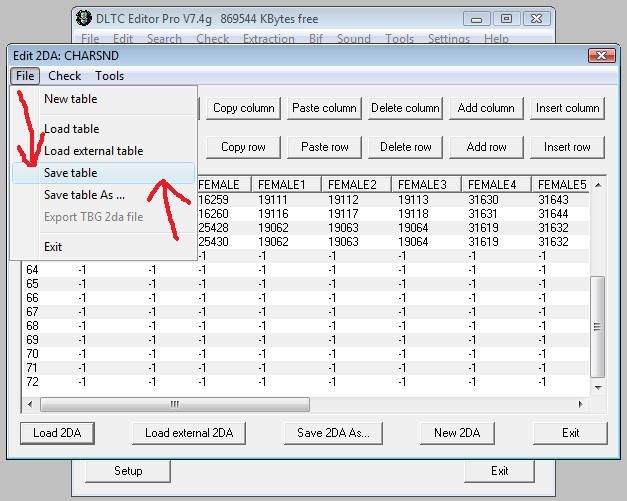
Close DLTCEP. Now go to your override folder. There should be the table you just saved. My override folder is full of stuff because I have a lot of mods, but don't be dismayed if the table is the only thing in yours.
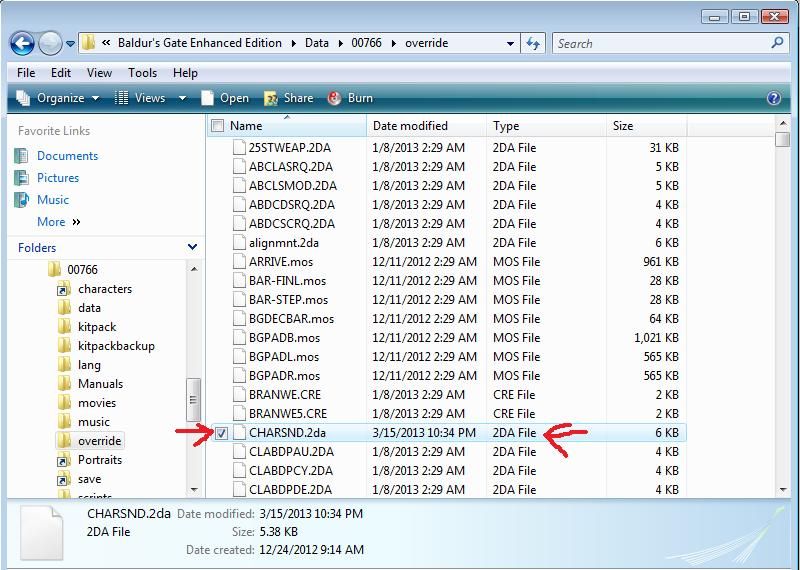
Now, all you need to do is make a new game and select your voice set. Oddly, in my experience the only way this method works is by starting a new game.
It took me about a half-hour to create this tutorial. If you're simply following along, I think it'll take less than half that time to set up your voice sets. Happy playing!
16
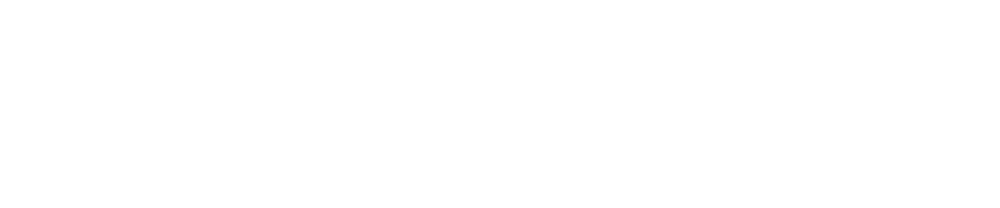
Comments
I have no idea how to do them. This guide just gets your voice sets working, like in the original series, where custom soundsets had no subtitles.
in my experience the only way this method works is by starting a new game.
I imported a charname from bg ee. is there no other way of changing it for him then?
Custom1a.wav
Custom1b.wav
or Custom2, or 3, all the way to 9.