[How to] Install mods on Switch, import saves, use custom portraits, and edit Baldur.lua
 Cirosan
Member Posts: 25
Cirosan
Member Posts: 25
How to install mods:
1. Your Switch must be hacked, you must have BGEE on PC, and your Switch copy of BG must be on the latest update.
2. Download and install the homebrew NXDumpTool from here: https://github.com/DarkMatterCore/nxdumptool/releases
3. 3. Open NXDumpTool via the Homebrew Menu. Select "Dump SD card / eMMC content" and navigate to BG. Select "RomFS options".
4. On the following screen, scroll down to "Use update / DLC" and press RIGHT to select v131072, as seen in this screenshot.
5. With v131072 STILL selected, select "Browse RomFS section". Depending if you're modding BG1 or 2, select BGEE_SOD for BG1 or BGIIEE for BG2. For this tutorial, I'll be using BG2. (screenshot)
6. Navigate to the "lang" folder and select the language you'll be playing the game in; for this tutorial, I'll be using American English, as seen here.
7. Inside that folder is a file called "dialog.tlk". Select it and press A to extract a copy to your Switch. (screenshot 1, screenshot 2)
7.5. Also grab the file "PATCH26.BIF" from the "data" folder and the file "chitin.key" from the root.
8. Copy dialog.tlk, PATCH26.BIF, and chitin.key to your computer by plugging the SD card in or using an FTP program. The file is in switch\nxdumptool\RomFS.
9. Make a clean install of the game you're going to mod on your computer (I've not tested this on IWD or PST, but it should work with them also).
10. When it's done installing, go to the clean install's root folder, go to the "lang" folder, and select your language (e.g., en_US). Delete or rename the dialog.tlk file there, then move the dialog.tlk file you extracted from the Switch to that folder.
10.5. Copy PATCH26.BIF to the clean install's "data" folder, and chitin.key to the root folder (overwrite the chitin.key file that's already there).
11. After copying the Switch's three files, install all the mods you want to your clean install. The reason we had to copy these files over is because the game text is different between versions, and this lets us mod the Switch port's text directly, making it compatible with mods.
12. After you're done installing mods, go to your Switch's SD card. Enter the folder of the CFW you're using; for this tutorial; I'll be using Atmosphere.
13. Enable LayeredFS on your CFW if it isn't already (Atmosphere has this enabled by default).
14. In your atmosphere folder (or whatever your CFW is), find the "titles" folder. Inside "titles", make a new folder and name it "010010A00DA48000" (the game ID of BG on Switch).
15. Inside the new "010010A00DA48000" folder, make another folder called "romfs". Inside "romfs", make another folder called "BGIIEE" if you're modding BG2, OR "BGEE_SOD" if you're modding BG1.
16. Copy your "override" and "lang" folders from your PC install into the BGIIEE/BGEE_SOD folder on your Switch.
17. You're done! If you want to save some space, you can delete the other language folders in "lang" (just don't forget to leave your language's folder there).
How to import custom portraits:
Overwrite some of the game's default portraits (which aren't used by NPCs) with your custom portrait.
For male characters, rename your portrait files to "MAN2(L/M/S).bmp" and place them in the override folder.
For female characters, rename your portrait files to "WOMAN2(L/M/S).bmp" and place them in the override folder.
The format and size you need to put your custom portrait in can be found in this thread: https://forums.beamdog.com/discussion/7461/how-to-use-custom-portraits-bg1-bg-ee-bg2-bg2-ee-iwd-iwd-ee-iwd2/p1
If you wish, the same method can be used to support custom soundsets: give your soundset the same filename as a default soundset (again, one not used by NPCs) and put it in your override folder.
How to import saves:
Install the homebrew Checkpoint from here: https://github.com/FlagBrew/Checkpoint/releases
On Switch, start a new game, and as soon as you have control, save the game. Title it something like "dummy". Quit out of the game once the gear icon in the top left has stopped spinning.
Launch Checkpoint from the homebrew menu, select BG, and then hit L to backup all the saves.
Plug your SD card into your computer or connect via FTP and go to switch\Checkpoint\saves and open the BG folder there.
Inside, you should see a folder named after the date at which you made your save and your Switch profile name, e.g. "20191101-210018 Cirosan".
On PC, go to C:\Users\[your name]\Documents\Baldur's Gate (II) - Enhanced Edition\save and open the folder of the save you wish to import. Copy BALDUR.bmp, BALDUR.gam, and BALDUR.SAV from this folder into the Checkpoint folder, overwriting the dummy files you made.
Back on the Switch, open Checkpoint again, select BG, and then hit R to restore the save. Open BG and load the dummy save. It will take a minute to load due to the portrait files being mismatched; this is normal, just wait for a bit. Your save has now been carried over, and once you save again on the Switch, the portrait mismatch will be automatically fixed and the long load time will be gone.
How to edit Baldur.lua:
If you haven't already, install the homebrew Checkpoint from here: https://github.com/FlagBrew/Checkpoint/releases
On Switch, launch Checkpoint from the homebrew menu, select BG, and then hit L to backup all the saves.
Plug your SD card into your computer or connect via FTP and go to switch\Checkpoint\saves and open the BG folder there.
Inside, you should see a folder named after the date at which you made your save and your Switch profile name, e.g. "20191101-210018 Cirosan".
Opening that folder, inside you should see a number of folders as well as two files: "args.lua" and "Baldur.lua" (screenshot). On PC, open Baldur.lua with a text editor and make all the changes you wish, then save it.
Back on the Switch, open Checkpoint again, select BG, select the same folder with Baldur.lua in it that you just edited, and then hit R to restore the save. None of your save files will be altered in any way; Checkpoint is just overwriting the default Baldur.lua with your new, custom one. You can now play with your changed .lua settings!
Have fun!
- Ciro
1. Your Switch must be hacked, you must have BGEE on PC, and your Switch copy of BG must be on the latest update.
2. Download and install the homebrew NXDumpTool from here: https://github.com/DarkMatterCore/nxdumptool/releases
3. 3. Open NXDumpTool via the Homebrew Menu. Select "Dump SD card / eMMC content" and navigate to BG. Select "RomFS options".
4. On the following screen, scroll down to "Use update / DLC" and press RIGHT to select v131072, as seen in this screenshot.
5. With v131072 STILL selected, select "Browse RomFS section". Depending if you're modding BG1 or 2, select BGEE_SOD for BG1 or BGIIEE for BG2. For this tutorial, I'll be using BG2. (screenshot)
6. Navigate to the "lang" folder and select the language you'll be playing the game in; for this tutorial, I'll be using American English, as seen here.
7. Inside that folder is a file called "dialog.tlk". Select it and press A to extract a copy to your Switch. (screenshot 1, screenshot 2)
7.5. Also grab the file "PATCH26.BIF" from the "data" folder and the file "chitin.key" from the root.
8. Copy dialog.tlk, PATCH26.BIF, and chitin.key to your computer by plugging the SD card in or using an FTP program. The file is in switch\nxdumptool\RomFS.
9. Make a clean install of the game you're going to mod on your computer (I've not tested this on IWD or PST, but it should work with them also).
10. When it's done installing, go to the clean install's root folder, go to the "lang" folder, and select your language (e.g., en_US). Delete or rename the dialog.tlk file there, then move the dialog.tlk file you extracted from the Switch to that folder.
10.5. Copy PATCH26.BIF to the clean install's "data" folder, and chitin.key to the root folder (overwrite the chitin.key file that's already there).
11. After copying the Switch's three files, install all the mods you want to your clean install. The reason we had to copy these files over is because the game text is different between versions, and this lets us mod the Switch port's text directly, making it compatible with mods.
12. After you're done installing mods, go to your Switch's SD card. Enter the folder of the CFW you're using; for this tutorial; I'll be using Atmosphere.
13. Enable LayeredFS on your CFW if it isn't already (Atmosphere has this enabled by default).
14. In your atmosphere folder (or whatever your CFW is), find the "titles" folder. Inside "titles", make a new folder and name it "010010A00DA48000" (the game ID of BG on Switch).
15. Inside the new "010010A00DA48000" folder, make another folder called "romfs". Inside "romfs", make another folder called "BGIIEE" if you're modding BG2, OR "BGEE_SOD" if you're modding BG1.
16. Copy your "override" and "lang" folders from your PC install into the BGIIEE/BGEE_SOD folder on your Switch.
17. You're done! If you want to save some space, you can delete the other language folders in "lang" (just don't forget to leave your language's folder there).
How to import custom portraits:
Overwrite some of the game's default portraits (which aren't used by NPCs) with your custom portrait.
For male characters, rename your portrait files to "MAN2(L/M/S).bmp" and place them in the override folder.
For female characters, rename your portrait files to "WOMAN2(L/M/S).bmp" and place them in the override folder.
The format and size you need to put your custom portrait in can be found in this thread: https://forums.beamdog.com/discussion/7461/how-to-use-custom-portraits-bg1-bg-ee-bg2-bg2-ee-iwd-iwd-ee-iwd2/p1
If you wish, the same method can be used to support custom soundsets: give your soundset the same filename as a default soundset (again, one not used by NPCs) and put it in your override folder.
How to import saves:
Install the homebrew Checkpoint from here: https://github.com/FlagBrew/Checkpoint/releases
On Switch, start a new game, and as soon as you have control, save the game. Title it something like "dummy". Quit out of the game once the gear icon in the top left has stopped spinning.
Launch Checkpoint from the homebrew menu, select BG, and then hit L to backup all the saves.
Plug your SD card into your computer or connect via FTP and go to switch\Checkpoint\saves and open the BG folder there.
Inside, you should see a folder named after the date at which you made your save and your Switch profile name, e.g. "20191101-210018 Cirosan".
On PC, go to C:\Users\[your name]\Documents\Baldur's Gate (II) - Enhanced Edition\save and open the folder of the save you wish to import. Copy BALDUR.bmp, BALDUR.gam, and BALDUR.SAV from this folder into the Checkpoint folder, overwriting the dummy files you made.
Back on the Switch, open Checkpoint again, select BG, and then hit R to restore the save. Open BG and load the dummy save. It will take a minute to load due to the portrait files being mismatched; this is normal, just wait for a bit. Your save has now been carried over, and once you save again on the Switch, the portrait mismatch will be automatically fixed and the long load time will be gone.
How to edit Baldur.lua:
If you haven't already, install the homebrew Checkpoint from here: https://github.com/FlagBrew/Checkpoint/releases
On Switch, launch Checkpoint from the homebrew menu, select BG, and then hit L to backup all the saves.
Plug your SD card into your computer or connect via FTP and go to switch\Checkpoint\saves and open the BG folder there.
Inside, you should see a folder named after the date at which you made your save and your Switch profile name, e.g. "20191101-210018 Cirosan".
Opening that folder, inside you should see a number of folders as well as two files: "args.lua" and "Baldur.lua" (screenshot). On PC, open Baldur.lua with a text editor and make all the changes you wish, then save it.
Back on the Switch, open Checkpoint again, select BG, select the same folder with Baldur.lua in it that you just edited, and then hit R to restore the save. None of your save files will be altered in any way; Checkpoint is just overwriting the default Baldur.lua with your new, custom one. You can now play with your changed .lua settings!
Have fun!
- Ciro
Post edited by Cirosan on
9
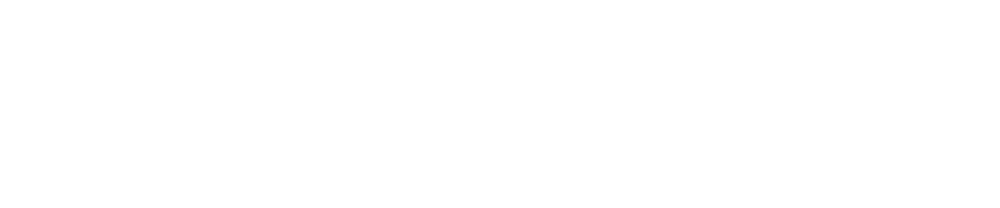
Comments
The reason you need them is because you need the Switch's chitin.key for mods to write their dialogue to the correct place, and you need PATCH26.BIF for chitin.key to be read. Otherwise, some of the Switch-unique text will be erroneously overwritten by mod dialogue; mostly things like auto-pause messages.
Also updated the OP with info on how to use custom portraits/soundsets.