[SOLVED] [GUIDE] Installing oPST from GOG causes oPST and PST:EE to crash since Windows 11 22H2
 Bubb
Member Posts: 1,009
Bubb
Member Posts: 1,009
This post is more of a PSA than a thread asking for help. I encountered this issue a few days ago, and wanted to make sure there is a solution floating around for any Googlers out there.
In short:
As a consequence, when oPST is installed via GOG, both oPST and PST:EE crash on recent versions of Windows 11.
The solutions include:
The following details how to disable the compatibility entry in Compatibility Administrator:
At this point both oPST and PST:EE should start. However, since you have disabled oPST's compatibility fixes, it may not work properly. The following details how to create a properly scoped compatibility fix entry for oPST:
In short:
- Windows 11 22H2 broke a compatibility fix that many older games use, called EmulateHeap.
- When oPST is installed via GOG, a compatibility entry is registered with Windows that uses the broken EmulateHeap fix.
- GOG's compatibility entry is too broad – it applies to any executable named Torment.exe. Unfortunately this targets PST:EE as well as oPST.
As a consequence, when oPST is installed via GOG, both oPST and PST:EE crash on recent versions of Windows 11.
The solutions include:
- (Easiest) – Renaming your game's executable from Torment.exe to something else. Doing this prevents the compatibility entry from matching the executable. You will need to create a shortcut to the renamed executable, as programs such as GOG Galaxy and Steam still look for the old executable name.
Note: While renaming oPST's executable prevents the game from crashing, it may cause errors later on, as doing so disables all compatibility fixes. If you have technical knowledge, the following solution is a better option. - (Requires some technical skill) – Downloading the Windows ADK and selecting the "Application Compatibility Tools" option to install the "Compatibility Administrator" program. This program can be used to disable the offending compatibility entry, and even to create custom ones. The main advantage of this fix is that the executable name can remain the same, and programs like GOG Galaxy and Steam will continue to work as expected.
The following details how to disable the compatibility entry in Compatibility Administrator:
- As discussed above, download the Windows ADK and select the "Application Compatibility Tools" option.
- Use the start menu to search for and launch "Compatibility Administrator (32-bit)". It is important that you launch the 32bit version.
- Navigate to the compatibility entry installed by GOG:
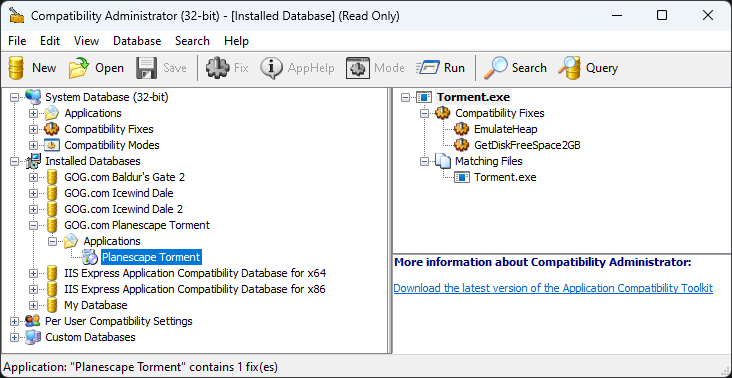
- Right click on the "Torment.exe" entry located near the top of the right panel. Select "Disable Entry". I found that, for some odd reason, this has to be done twice for the change to take effect. So, after you have disabled the entry, enable it and disable it once more.
- You should now see a red circle over the "Torment.exe" entry. Compatibility Administrator can now be closed. oPST and PST:EE should no longer crash on startup.
At this point both oPST and PST:EE should start. However, since you have disabled oPST's compatibility fixes, it may not work properly. The following details how to create a properly scoped compatibility fix entry for oPST:
- Reopen "Compatibility Administrator (32-bit)".
- Click on the "New Database(1) [Untitled_1]" entry on the left side of the window, under "Custom Databases". Click the "Save" button in the toolbar. Name the database and save it somewhere on your computer.
- With your database selected in the left panel, click the "Fix" button in the toolbar. Name the program to be fixed "Planescape Torment", keep the vendor as "<Unknown>", and browse to your oPST executable file. Click "Next".
- Skip the "Compatibility Modes" screen by clicking "Next".
- Check the following Compatibility Fixes:
- FaultTolerantHeap – This can sometimes substitute for the broken EmulateHeap.
- GetDiskFreeSpace2GB
- Uncheck all of the "Matching Information" boxes except for "COMPANY_NAME" and "PRODUCT_NAME". Click "Finish".
- Save your database by selecting it in the left panel and clicking the "Save" button in the toolbar.
- Install your database by right clicking it in the left panel and selecting "Install".
- You can close Compatibility Administrator. oPST should now run with your compatibility entry applied, not GOG's. Also, since your compatibility entry is scoped correctly, it will not apply to PST:EE.
0
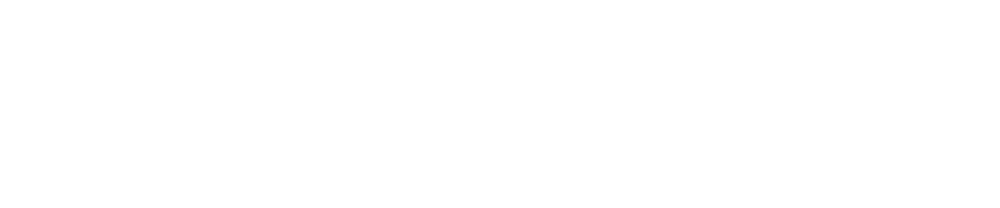
Comments
Thank's for guide. I think I'll stay on EE
Yes, it does. This issue absolutely affects the Steam release. I just uninstalled my copy of the original game via GOG Galaxy, and suddenly my Steam version of Enhanced Edition worked like a dream with no issues. I spent a good few hours trying to figure this out with DLL files and redistributables, but it was this.