So Importing pictures still doesn't work...eh?
 wariisop
Member Posts: 163
wariisop
Member Posts: 163
I tried and got blank pictures, did they fix this yet because I really want more pics?
0
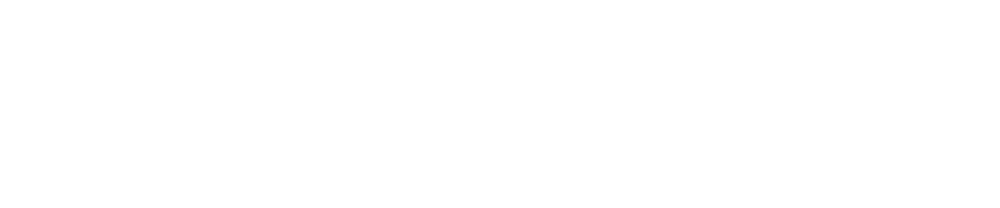
Comments
Describe in detail what you are doing, and we can try to help.
There is a freeware program called Gimp, that works for this. I've never used it myself but I know a lot of other folks have used it successfully.
Keep in mind you need to:
A) size the images correctly (210x330 pixels for L, 169x266 pixels for M, and 54x84 pixels for S), and
You can easily crop pictures in Microsoft Office Picture Manager or Gimp for Png and Jpg, then save them as BMP in Paint to obtain the correct portrait format (24-bit).
There is likely a problem with your file type not translating to BMP correctly.
Sorry to keep bugging everyone and thanks for your patience. How do you switch a picture's color mode from RGB TO indexed, this seems to be the problem but I don't know how to fix it?
Right click, Rename, switch the extension from BMP to JPG, save, right click, open with Paint, save as BMP picture. The original format of your portraits wasn't set correctly, so this will reset it to the right 24bit BMP format. Voilà.
Edit: In case you couldn't rename cause you didn't see the file extension:
Open Folder Options by clicking the Start button , click Control Panel, click Appearance and Personalization, and then click Folder Options.
Click the View tab, under Advanced settings, to display file extensions, clear the Hide extensions for known file types check box, and then click OK.
Use Photoshop (from start to finish), or Office Picture Manager to resize and crop pictures for BG then save as BMP with Paint. If you don't have access to either, google for freeware apps and converters to bmp, jpg, png and vice versa depending on the original file format. Once you have the right app, it's pretty basic stuff to customize your portraits to 24bit bmp files with the right BG size.
If this doesn't work, compile the batch of pics in zip format and attach the file here, I'll customize them to BGEE or BG2 portraits for you to use.
- Make 3 copies of each picture you want to use for the 3 BG sizes (210x330 is not mandatory)
- open the pics with Picture Manager, crop to L 210X330 M 169 x 266 S 54X84
- save and exit Picture Manager, now re-open the portraits with MS Paint
- Go to save as BMP -even if the file extension is already bmp (like your portraits which have the wrong format)- and save the portrait in whatever directory you choose
- You'll notice that the size of the 3 portraits are now L=203Kb M=132Kb S=13.5Kb, now you have the right 24bit bmp format of BGEE portraits
- Put the portraits in Documents > Baldur's Gate Enhanced Edition > Portraits folder
- Open BGEE, you have your portraits showing under Customize in both M and S size
- If there is still a problem somewhere just post the original files, I'll make sure you have your portraits.
- If you have trouble understanding my English, please excuse me, There are several guides to customizing BG portraits, some in this very forum, written in better English than mine.