Item art creation questions
 Isandir
Member Posts: 483
Isandir
Member Posts: 483
In addition to portraits, I'm beginning to experiment with the creation of art assets for items as well. The art side is not a problem, but the technical side definitely is at this point. I've tried to track down good tutorials, but have thus far only found a few links at Spellhold Studios, all of which are either outdated or too broad in scope. (The closest I found was here: http://www.shsforums.net/topic/11353-creating-inventory-icons/)
Does anyone know of a good tutorial that explains A) how and where to save the inventory "outline" of the item (as indicated by the item I made in the large circle in the screenshot), and how and where to save the inventory icons (the 32x32 and 64x64 versions, as indicated in the small circle). As a follow-up, I need a simple answer that the guides seem to neglect: If I'm using Photoshop to create PNGs, which program will I need to save the files as BAMs?
how and where to save the inventory icons (the 32x32 and 64x64 versions, as indicated in the small circle). As a follow-up, I need a simple answer that the guides seem to neglect: If I'm using Photoshop to create PNGs, which program will I need to save the files as BAMs?
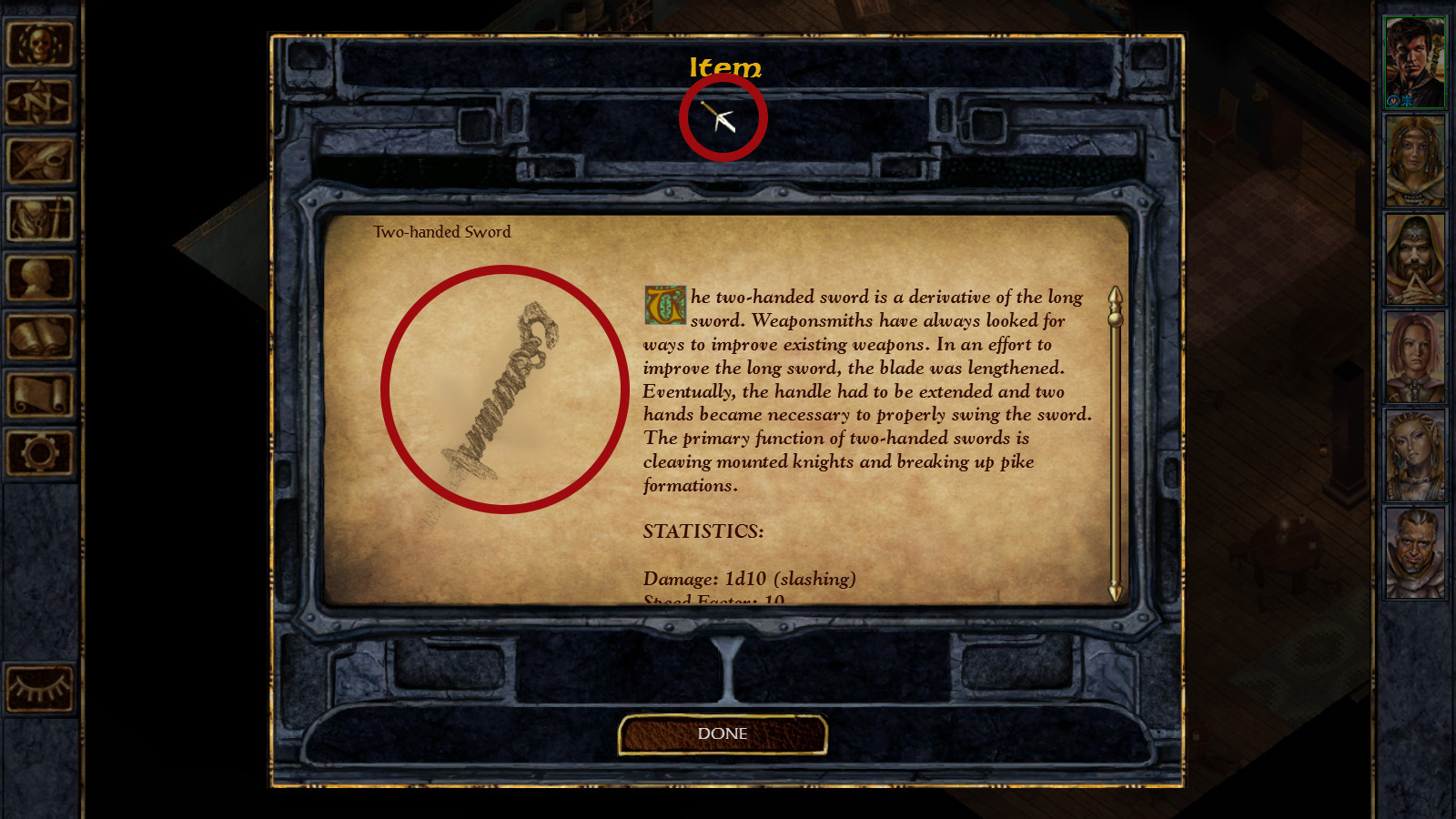
Does anyone know of a good tutorial that explains A) how and where to save the inventory "outline" of the item (as indicated by the item I made in the large circle in the screenshot), and
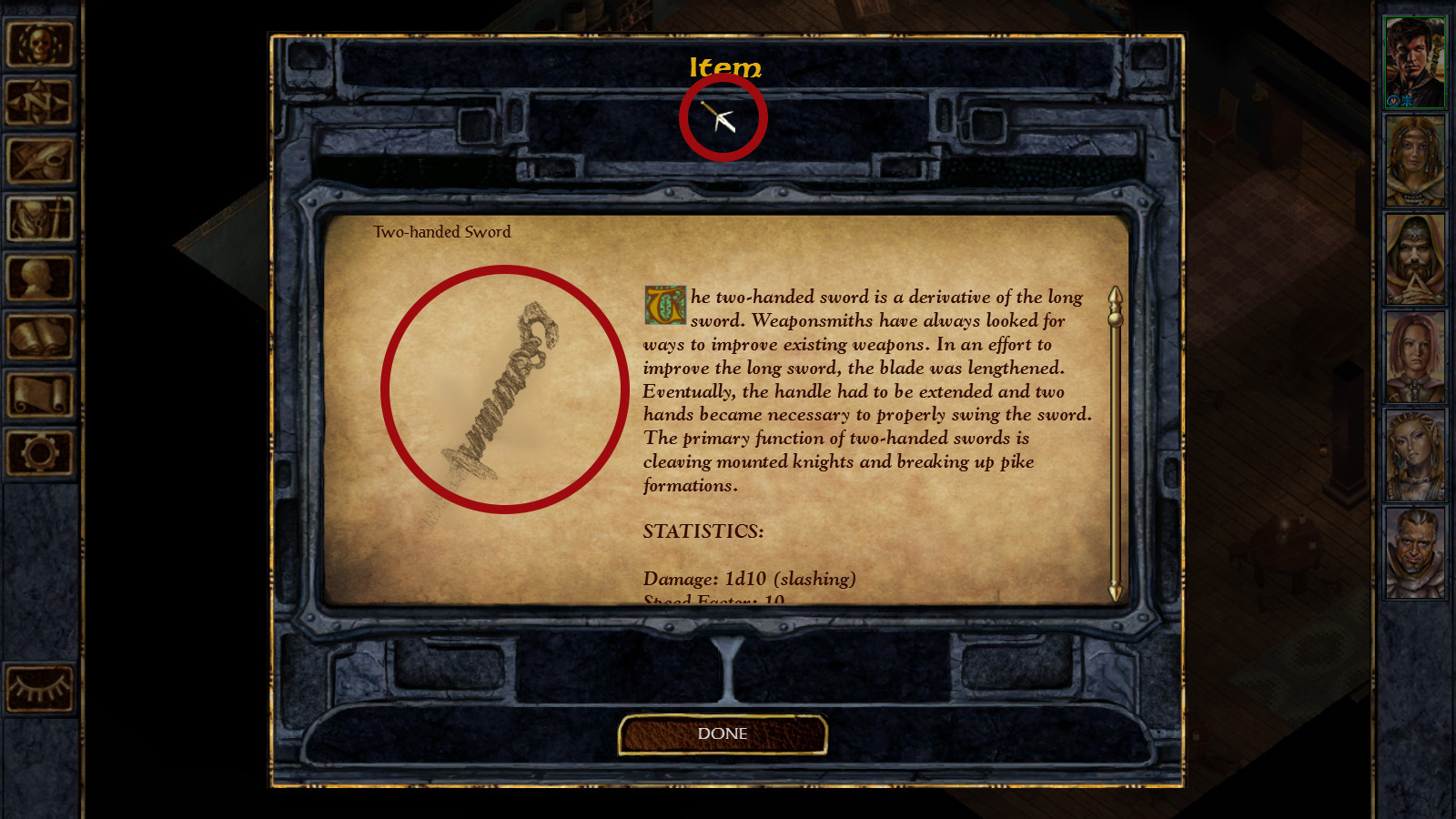
3
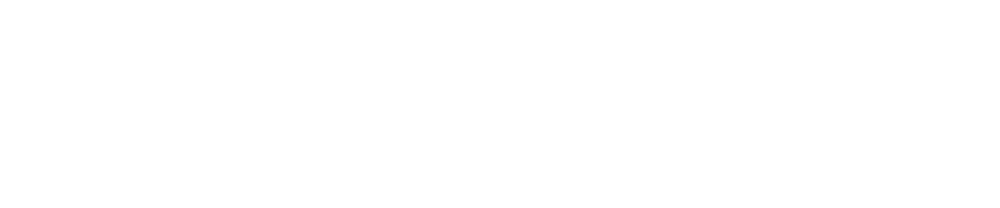
Comments
http://www.blackwyrmlair.net/Tutorials/bamwstut.php
http://www.blackwyrmlair.net/Tutorials/bammakingpsp.php
Since you posted the guides, however, do you know what happened to the screenshots in the second one? They don't show up for me, so I think the links may be broken.
Also, don't know why there are missing screenshots on the other tutorial, but it was like that since I remember...
There are a couple of programs that are useful. BAMworkshop is like a paint program that lets you draw and import BMPs, it can be a bit buggy and there are two different versions of the program. Been a while but I think the original is the better, less buggy one. When you import a .bmp you can simply save it as a .bam or you can edit it with a transparency by selecting a transparency colour.
DLTCEP is a program that makes creating files like .itm or even fine tuning .bam files easier. You can use the text heavy Near Infinity but DLTCEP is easier to navigate. I use DLTCEP to assign the created .bam to a created .itm or even to check if the .bam has the proper co-ordinates or that it isn't corrupted.
Then there is a Weidu utility called BAMbatch that converts .bmp to .bam or .bam to .bmp. If you have 100s of .bmps that you want converted to .bams, then this is really useful.
Overall, .bams are a matter of trial and error. They are such an archaic format. For example with spell bams, you have to have the filename end with an "a", "b" or "c" or the game won't read it. There's many more issues like this that are easy to address when they pop up. So if you get a image you want into .bam form, there's plenty of folk here that can help you with the process until you become confident yourself in creating .bams.
I recommend getting DLTCEP extracting a .bam like a spell icon, item icon or description icon and seeing what dimensions it uses and how it looks like when converted to a .bmp. Then try following its' conventions. Once you get the hang of it, you can just replicate your process for each one. I've been creating .bams for a while and it still trips me up.
Especially when the ideal spell icon is around 38 to 38 pixels, getting something that it is detailed down to that size and then converted to a .bam is a nightmare.
I can add that on the technical side, I currently follow this procedure when creating an inventory icon:
1) Make a larger version of the icon (64 x 64 or less) in Photoshop, as follows:
- start editing in RGB mode to get all the colors you need right
- use pure RGB Green (0,255,0) as transparency color when editing, and try to make sure no anti-aliasing or non-dissolve fills screw it up
- if the background ever does get aliased with neighbouring colors, use Select Color... + Fill (dissolve kind) or similar tools to restore the pure green background
- use pure RGB black (0,0,0) as shadow color, and see above for preserving it during editing
- when you're done editing, change mode from RGB to Indexed color, 8 bits/channel.
- save the result as BMP (*******L.bmp)
2) Make the smaller icon (32 x 32 or so) from the larger icon:
- Do not change mode from Indexed color or the colors in the color table - the smaller icon must use the exact same palette as the larger one
- Remove the shadow (smaller icons don't usually have shadows)
- Crop/resize the larger version as needed to fit the smaller size restrictions, fix any pixel or color issues that appear
- save the result as BMP (*******S.bmp)
3) Use BAM batcher tool to convert the BMPs into BAMs
- put the L bmp into BAM batcher's "invlarger" subfolder and S bmp into "invsmall" subfolder
- run the tool and select "3) Convert BMPs to inventory BAMs"
- the resulting BAM should appear in the "bam" subfolder
4) Use DLTCEP to fix the palette
Most likely, at this point your bam does not show up correctly if you try to open it in DLTCEP or BamWorkshop, because the green background is not actually used as the transparency color. To fix that in DLTCEP:
- After loading the bam, first use "Tools --> Uncompress all" before going further (otherwise I've found DLTCEP can easily screw up your BAM for no apparent reason)
- Select "Palette --> Edit Palette" and note what index (value in "Colour #" field) is your pure green currently in the palette. We need it to be the first color in the palette, at index 0.
- Click Cancel to return to bam editor and enter the noted transparency color index into the "Transparent index" field. Click on any other field on the screen to see the change applied.
- Select "Palette --> Order Palette" to shift the transparent color to index 0.
- Select "Palette --> Edit Palette" again. Make sure the previous step worked. Also now use the "Swap" button here to put your pure black "shadow" color at index position 1, right after the transparency color (select shadow color, click swap, click the current index 1 color to swap them).
- Click OK, then select "Tools --> Compress all"
- You may also need to center the frames ("Center" button on the right side)
- That's it, you can save the result as *******I.bam.
I only use BamWorkshop 2.0 for quick BAM previews, and I can't recommend it for anything other than that - it's likely to screw up your palette. Haven't tried 1.0 because I couldn't find it anywhere for download.
For EE description images, you currently need BMPs with alpha-channel. I described the process to create them here: http://forum.baldursgate.com/discussion/25935/can-t-get-custom-item-description-bams-to-display-in-bgee
I feel like I'm making a very simple mistake somewhere in this process... Any idea of what it might be, @prophet1?
Second, you can consult with DLTCEP setup guide: http://forums.gibberlings3.net/index.php?showtopic=5895 to see what could be wrong.
The .dat files with effect descriptions are supplied with DLTCEP itself, and should be in DLTCEP install folder or a subfolder. Use the BG2 one for both BG1EE and BG2EE.
Converting with DLTCEP certainly works, but unless I've missed something you'll have to convert the large and small bmp files separately, and then merge the 2 bams into one. Which did not seem like a transparent process to me when I tried it before, which is why I turned to using BAM Batcher for assembling bams.
I'm not sure what you mean by "black color is transparent", since the transparency color is going to be the one you specified in transparent index field. If it happens to already be at index 0 when you import your bmp in DLTCEP, then of course it'll work - you can pick any color for transparency, but otherwise the true black will be displayed just like any other color in game, non-transparent.
Oh, must edit it again! (done with photoshop and Bam batcher).
If anyone is interedted this is supposed to be Stormbringer, Elric's sword. @Metalloman you could take a look.
Here is some of my Work:
http://withinamnesia.deviantart.com/gallery/51118284/Baldur-s-Gate-Path-of-the-Lost-Odyssey
This is my most difficult creation as of yet: