Multiplayer not working
My friend and I are both running identical games via Steam to play multiplayer, both on win10. Without Hamachi, there is no way we can join each others games through public or direct connection. With Hamachi, we can join each others through direct connection. In the game config screen, we can both make our characters, we can use the chat etc. But as soon as we press start, the game freezes and after a while, the game host enters the game while the game joiner is dropped from the game. And if you press mouse key while waiting, the game stops responding. Happens every... single... time.
We played with the newest patch. We just tried with the 2.6, and that doesnt change anything. We can still join the game for the config screen with chat and create characters, but we cannot get to the actual gameplay without 1 player being dropped.
We've both tried disabling firewalls. Same problem.
Help? Has anyone gotten around this problem?
EDIT: We've played Borderlands 2 through steam together for hours and hours without any problems at all. So connection issues seem unlikely.
We played with the newest patch. We just tried with the 2.6, and that doesnt change anything. We can still join the game for the config screen with chat and create characters, but we cannot get to the actual gameplay without 1 player being dropped.
We've both tried disabling firewalls. Same problem.
Help? Has anyone gotten around this problem?
EDIT: We've played Borderlands 2 through steam together for hours and hours without any problems at all. So connection issues seem unlikely.
Post edited by Matt88 on
0
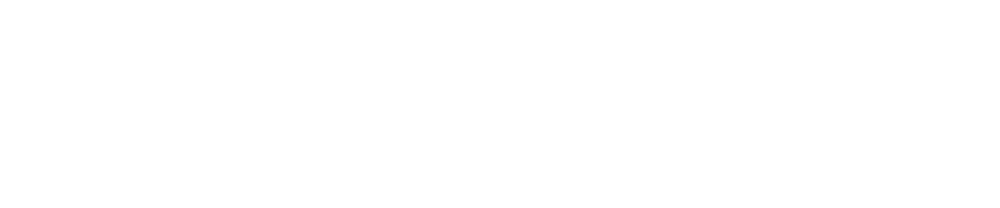
Comments
Your computer's basic information. We need some basic information such as:
‘Windows 10 Home, Intel i7 CPU, 8 Gig of RAM, NVIDIA 1080 video card.’
Game information. We need to confirm the name of the game, the version, and from which store you acquired the game. The game version can usually be found on the main menu from within the game. For example:
‘Baldur’s Gate: Enhanced Edition, version 2.6.0.5 from Steam’
Windows Firewall or 3rd party firewall settings. Note: this only applies if you have a software firewall running on the computer in which you are playing these games. Please check your computer firewall settings and make sure there is an entry for the game’s executable file. Please provide any more details on these firewall settings for the game.
Your computer's local IP address. This address is a group of 4 numbers between 0 and 255, separated by periods, such as 192.168.1.25. You can find this out in any of the following ways:
Windows 10 - Settings: Go into Settings in Windows 10. Type in “network” in the search box. You should see an entry for “View your network properties”. Somewhere in the results there should be an entry labeled “IPv4 Address” with a value usually starting with 192. or 10.
Windows - Command Prompt: Type ‘ipconfig’ into the Windows Command Prompt. There may be several entries listed, but you should see one that starts with 192. or 10. that is your local IP address.
Your network adapter's make and model, or description. You can find this in the same area as your local IP from the previous step.
Windows 10 - Settings: Go into Settings in Windows 10. Type in “network” in the search box. You should see an entry for “View your network properties”. Near the top of the results should be an entry labeled “Description:” that should have the make and model of the network adapter.
Windows - Command Prompt: Type ‘ipconfig /all’ into the Windows Command Prompt to retrieve this information. See below in yellow:
Your computer's public IP address. You can find this out by going to the website https://whatismyip.com. It will display your public IP address.
The name of your ISP. Please tell us the name of your Internet Service Provider, such as Verizon, Shaw, Telus, etc.
Your connection type to the internet. There are many ways to connect your computer to the internet from within your home. Many are connected via WiFi and others have a direct wired connection. We need to know if you are connecting via a cable or WiFi, and if you are connecting to a hardware firewall, WiFi router, or ISP supplied device.
Your current internet connection speed. You can test your internet connection speed by going to a speed test site such as https://www.speedtest.net/ After the test is run there should be results stating your ping and upload and download speeds, please provide a screenshot of this information.
Ping users2.beamdog.com. Running the ping command can sometimes identify issues between your computer and the IE matchmaking server. Enter the following command into the Windows Command Prompt: ‘ping users2.beamdog.com’
A good result has a consistent reply from the server with a low time entry, with no packet loss. Please send us these results.
Last IE multiplayer failure jingle.log. There is a log file created each time you play multiplayer in IE. In Windows, this log file can be found in the BG folder in your Documents folder. Usually something like: c:\Users\[USER]\Documents\Baldur's Gate - Enhanced Edition\jingle.log. Send us this file.
Do not try to start a new multiplayer game before you copy this file out safely, as it will be overwritten with each new multiplayer session.
We also need the network.log from the same folder.
NOTE: Please zip up this file using a zip, RAR, or 7zip program in order to preserve the time/date stamp of the original file.
I realize this is a lot of steps and information to provide, so please let me know if you have any questions at all. Thank you for your help with testing!
Also, it seems now that only the jingle.log file is created when we try to make a new game. The network.log file remains unchanged from 7 March. Should I send it anyway ?
:M
EDIT: We are playing Neverwinter Nights EE together with no problems on the same connections and machines,
Thank you very much. I made a ticket (Your reference is BGCS-2657) with all the info. Hope you can make some sense of it. We want to play the Bhaalspawn Saga from start to finish together. Would be epic
/Mattias