Is it required to buy BGEE on Windows to use EEKEEPER?
 Noloir_The_Elf
Member Posts: 29
Noloir_The_Elf
Member Posts: 29
Hey BG community. I have BGEE on my Android and would like to edot a few characters and game files but without a directory on my Windows laptop it's becoming quite an issue. Is there a way to create a "fake" directory to edit my game files or do I have to purchase BGEE for my laptop despite having no interest actually playing it there?
0
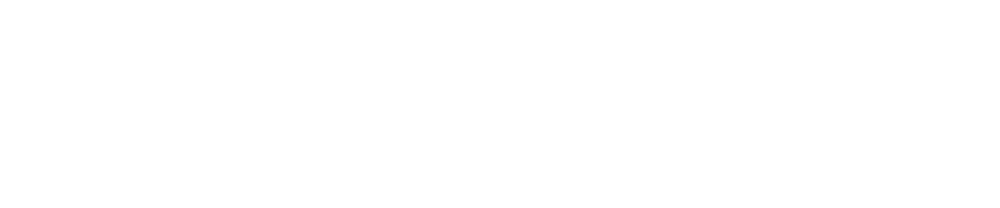
Comments
No, you don't need to get the PC version. What version of the game are you using 1.3.x or the beta? I say this as I don't have the beta so haven't tested the procedure...
This is the way I do it but you can name the first folder what ever you wish (within reason - length) and on any drive (I actually have mine on E: where my games are).
Create the following folder structure on the PC:
C:\BG Android
C:\BG Android\BGEE
C:\BG Android\BGEE Save (used to edit your saved game with EEKeeper)
C:\BG Android\BGEE Save\portraits (for custom portraits)
C:\BG Android\BGEE Save\save (where the savegame will be copied to for editing)
C:\BG Android\EEKeeper 1.0.3.6
Connect your phone to the notebook. Using Windows File Explorer, locate the following folder.
/Android/Obb/com.beamdog.baldursgateenhancededition
Copy the contents (which should be 2 x files) to C:\BG Android\BGEE and rename them to .zip (or associate .obb to the compression tool).
Unpack (using WinRAR or 7Zip 'main.xxx.com.beamdog.baldursgateenhancededition.obb' into C:\BG Android\BGEE making sure the folder structure remains the same.
Unpack 'patch.xxx.com.beamdog.baldursgateenhancededition.obb' into C:\BG Android\BGEE
maintaining the folder structure.
- You should now have the following folders:
C:\BG Android\BGEE
C:\BG Android\BGEE\data
C:\BG Android\BGEE\lang
C:\BG Android\BGEE\movies
C:\BG Android\BGEE\music
C:\BG Android\BGEE\override (may not be there but ill be when mods are done)
C:\BG Android\BGEE\scripts
and chitin.key should be in the root of C:\BG Android\BGEE
Delete the 2 x .obb (or .zip) files.
Download EEKeeper and install into 'C:\BG Android\EEKeeper 1.0.3.6'. This will allow you to edit your savegames. I recommend 1.0.3.6 as there seems to be some crashing problems with 1.0.4.0
When you open EEKeeper, Select Settings/Installation Directory and configure the following:
Install Path = C:\BG Android\BGEE\
Save Directory = C:\BG Android\BGEE Save\
Don't check the 'Use Custom Save Location' as if you use custom portraits, throw them in the portraits folder and these then show up in EEKeeper. Also make sure you have the \ at the end of the folder name.
When you copy your saved game across, make sure you copy the entire saved game folder (ie: 00000000x-SavedGame) to the folder C:\BG Android\BGEE Save\save. Folder wise, you should end up with something like: C:\BG Android\BGEE Save\save \00000000x-SavedGame
Once that is setup, that's it, you can open the game and edit away...
That's a lot to take in, so if it is confusing, let me know and I will try to explain.
Happy Editing
Gus
Edit: with this setup, you are also close to being able to add mods, so if you are interested, let me know...
You can get it here https://sourceforge.net/projects/eekeeper/files/
Followed by:
EEKeeper was unable to read game resources. Make sure the the Installation Path and Lang path (if applicable) has been set to the correct directory and reload game resources.
For the language tab there are no scroll optiobs to select a language. Just a blank scroll panel.
C:\BG Android\EEKeeper 1.0.3.6\lang\ (where the language files for the EEKeeper are)
C:\BG Android\EEKeeper 1.0.3.6\bgEEEffects.dat
C:\BG Android\EEKeeper 1.0.3.6\EEKeeper.exe
C:\BG Android\EEKeeper 1.0.3.6\eekeeper.ini
Once that is good, try to load again. The Language choices come from the game files. If it continues to say the game resources can't be read, it is likely due to the pathing. Make sure you are using \ at the end of the path ie: 'C:\BG Android\BGEE\'
Gus
Currently using the 1.0.4.0 version.
When extracted there's a lang folder, the DAT effects folder, exe, and ini present. Strange because even though the lang folder is there it doesn't seem to acknowledge it. Extracted from a zip file just as you did.
Installation Directory: C:BG Android\BGEE\
User Save Directory: C:BG Android\BGEE\Save\
Still unable to read game resources. The gamelanguage panel is blank when it comes to options.
LudovikH posted a link to EEKeeper. If you go there you can download the actual source files and build an Android version of it.
When extracting/unzipping the files should all of these go to (C:\BG Android\BGEE\) ?
Unzip the ...baldursgateenhancededition.obb files into the root of C:\BG Android\BGEE\, which would give you the folder structure listed above.
All of the ...baldursgateiienhancededition.obb files unpack into the root of C:\BG Android\BG2EE\ giving a similar structure.
For each game you would need to setup the pathing (in different profiles) and for BG2EE, create a new folder for saved game and portraits:
C:\BG Android\BG2EE Save
C:\BG Android\BG2EE Save\portraits
C:\BG Android\BG2EE Save\save
If it only the one game:
Only guessing here, but if all four .obb files are for the one game, then I would unpack in order of the number. Main.2100.com.beam, main.2016.com, patch.2530.com, patch.2536.com just in case files are overwritten for a purpose...
If there are two games, then only do BGEE for the moment and we can work on BG2EE next.
Hope this helps
Gus
I would look at teh location of the saved game and/or the name of the folder containing the saved game.
Using the above paths as a guide, if the 'Use Custom Save Location' is unchecked and the path in EEKeeper's configuration is 'C:\BG Android\BGEE\Save\' then the folder should look something like:
C:\BG Android\BGEE Save\save\00000000x-SavedGame
This folder usually contains multiple .bmps but the important files are baldur.gam and baldur.sav (keep them all in). The saved game folder must also have the 00000000x- (where x is the number of course) in front of the name.
If that doesn't work, then try place a check inside the 'Use Custom Save Location' and make the configuration path 'C:\BG Android\BGEE\Save\save\' (just browse to it when changing to make sure).
If that still doesn't work, could you make a copy of eekeeper.ini, rename it to .txt and upload it to the discussion?
Thanks
Gus
I have just reread the posts above and I see a change in the folders for the saved games.
It changed to 'C:\BG Android\BGEE\Save\save\' whereas it should be 'C:\BG Android\BGEE Save\save\' with a space between the BGEE and Save instead of a \. I did it as well in my most recent post giving a folder description.
Uncheck the Custom Saved Location and follow below.
The structure should look like:
C:\BG Android\BGEE Save\characters
C:\BG Android\BGEE Save\portraits
C:\BG Android\BGEE Save\save
C:\BG Android\BGEE Save\save\00000000x-SavedGame
with the Save Data Directory path in EEKeeper looking like:
C:\BG Android\BGEE Save\
This should fix things up...
Fingers Crossed
Gus
Thank you Gusinda for you patience and assistance. It's refreshing to communicate with friendly, helpful, people over the internet. Brings me back to the simpler times of the 90s internet era.
Now (*drumroll*), how to get that override file working for mods? Always wanted to setup "Unfinished Business" and the Arcane Archer mod since hearing of them.
For others to see your portraits, they wil also need to have a copy of them.
For adding mods to the game: I am making a couple of assumptions so if they are incorrect, please advise.
- You have added mods to previous game on PC/MAC and understand where to put the WeiDU files for installation and what override folder for.
- You have folders based upon the above setup
- I have used English as the base language
Have a read of the following discussion, but I will summarise what I do. I have made some slight changes to the procedure but it will give you a good background.
This may look long winded and complicated, but it is a process and once you understand the process, it will be very easy and quick!
Right now, your folder structure looks something like:
C:\BG Android
C:\BG Android\BGEE
C:\BG Android\BGEE Save (used to edit your saved game with EEKeeper)
C:\BG Android\BGEE Save\portraits (for custom portraits)
C:\BG Android\BGEE Save\save (where the savegame will be copied to for editing)
C:\BG Android\EEKeeper 1.0.4.0
Prepping the File Structure
~~~~~~~~~~~~~~~~~~~~~
- To this add the following additional folders:
C:\BG Android\BGEE.Clean (only if you want to back up a clean version of BGEE with no mods in case of problems or building a new mod pack)
C:\BG Android\BGEE Modfile (used to compress the installed mods before copying to device)
C:\BG Android\BGEE Modfile\lang
C:\BG Android\BGEE Modfile\lang\en_US (change to whatever language you use... )
C:\BG Android\BGEE Modfile\override
C:\BG Android\Mods (Backup area for your uninstalled mods you want to keep for next time)
- Copy the contents from C:\BG Android\BGEE to C:\BG Android\BGEE.Clean. This makes it easy to make a clean start for a new modfile or if something goes wrong...
- Download 'centralfix.exe' from the first post in the mentioned discussion above and place the file into the folder: C:\BG Android\BGEE Modfile
Installing Mods
~~~~~~~~~~~~
- Download any mods you want to install and place them in: C:\BG Android\Mods (not compulsory of course, I keep mine in a different folder but I also have PC versions installed, this is just to keep it in a neat package).
We are now ready to start installing mods. Prep C:\BG Android\BGEE with your mods.
Using Unfinished Business as an example, copy the mods into C:\BG Android\BGEE and you should end up with C:\BG Android\BGEE\bg1ub (folder) and 'setup-bg1ub.exe' (file). Run 'setup-bg1ub.exe' and as part of the install, it should create a new folder called 'override'. This is where most of the WeiDU based mods copy the contents into.
If you haven't done much in the way of adding mods, you need to be aware of the order in which you install but there are enough discussions on this in the forum without having to rehash (although if you have Qs, feel free to ask).
Once all the mods you want are installed, you are now ready to prepare the modfile to transfer to your device.
Prepping the Modfile
~~~~~~~~~~~~~~~~
The reason for copying to a new area is because it will be easier to .zip up in the end. The C:\BG Android\BGEE\lang contains all the sound files which wont be needed and we are trying to keep the .zip file as small as possible.
- Copy C:\BG Android\BGEE\lang\en_US\dialog.tlk to C:\BG Android\BGEE Modfile\lang\en_US. The dialog.tlk is unique to the version of BGEE you are using. ie: You wont be able to use this modfile with BGEE 2.x when it is released as the dialog.tlk will be different.
- Copy the contents of C:\BG Android\BGEE\override to C:\BG Android\BGEE Modfile\override.
We need now to create a file that is not compressed but is .zipped. For this, I use WinRAR but 7z can do the job as well. I will describe using WinRAR. Setting the conditions, WinRAR is installed, you currently have Windows Explorer (file manager not Internet Explorer) open and sitting in the C:\BG Android\BGEE Modfile folder.
- Right click on the folder 'lang' and select 'add to archive...' from the context menu. WinRAR should now open a dialogue which has it ready to create 'lang.rar'.
- Select the radio button called ZIP
- Select the compression method (default = normal) to 'Store'
- Select OK
You should now have a file called lang.zip in the root of C:\BG Android\BGEE Modfile which needs to be Centralfixed (prepped for the game to be able to read the file in Android).
Not sure if you have played with DOS before, so I will scoot around that by asking you to create a batch file.
- In the folder C:\BG Android\BGEE Modfile, you should have the file 'centralfix.exe'. Create a new text file called centfixlang.bat and add the following lines:
centralfix lang.zip
pause
Save and close. What this does is bypass a couple of steps of having to pop into DOS to run the command, and it still shows you the results.
- Run 'centfixlang.bat'
We now have dialog.tlk wrapped up in a zip file and able to be read by BGEE in game. From this point we could copy lang.zip and the override folder across to your device, but it will take an eon due to the amount of files in the override. The quickest method is to create another zip file.
- Select both lang.zip and the override folder (CTRL left mouse click both)
- Right click the selected files and select 'add to archive...' which opens WinRAR dialogue.
- Select ZIP radio button
- You can name the file whatever you wish. (I will use 'BGEEModfile')
- Select OK.
It should now create 'BGEEModfile.zip' in the folder C:\BG Android\BGEE Modfile. You are now ready to copy the file to your device.
Setting up your Device
~~~~~~~~~~~~~~~~~
The following name depend on your device and the version of Android on it, but you still should be able to find your way around.
- Connect your device to your PC
- Copy BGEEModfile.zip to the folder on your device:
'sdcard/android/data/com.beamdog.baldursgateenhancededition/files/'
where sdcard is the internal sdcard.
- Disconnect the device and open 'My Files' or whatever File Manager you use (as long as it can unzip files).
- Using Long press on BGEEModfile.zip and unpack into the current folder maintaining file structure. The reason we don't keep it all zipped up in one file as described in the discussion is due to the amount of files that could be in the modfile.zip. I believe that it can only hold a certain amount before problems start. By unpacking them all, I haven't found any further related crashes.
- Delete or move BGEEModfile.zip (if your game crashes on startup, then the likely problem is that it is still in the folder and confusing the game).
- Assuming you have previously copied your custom portraits, you should now have the following:
override (folder)
portraits (folder)
save (folder)
Baldur.ini (file)
lang.zip (file)
Phew! All done. You are now ready to play the game. I also make a backup of baldur.ini onto my PC in the folder C:\BG Android\BGEE Save to keep it all together (I make changes to baldur.ini for
cheatsconvenience etc).To Uninstall your mod on your device
~~~~~~~~~~~~~~~~~~~~~~~~~~~~~
When you want to play vanilla, or have a new modfile ready to place on, you will need to uninstall the current modfile first.
- Delete lang.zip and the override folder.
Done and done.
To prep your C: for a new modfile
~~~~~~~~~~~~~~~~~~~~~~~~~~
- Delete the contents of C:\BG Android\BGEE
- Copy the contents of C:\BG Android\BGEE.Clean to C:\BG Android\BGEE
- Setup your new mods as above
Misc Notes
~~~~~~~~~
Although you have EEKeeper 1.0.4.0, you may find that it will crash at times (known problem), like editing out of party NPCs. If this occurs, revert ot 1.0.3.6 and it should work fine.
When you are editing your game on the PC with EEKeeper, you need to make sure that the folder C:\BG Android\BGEE contains the same mods as the ones installed on your device, so keep it there until you udate/change your modfile.
When creating new modfiles, you may want to keep a number of mods and their components. I have found that batching the modfile installation make this very quick and gets rid of finger faults. It is also an easy way to play around with the order of install. If you are interested in this, let me know. I promise that it isn't as long...
Ask and Qs where you need.
Happy Modding
Gus
modmodfile made for the 1.3.x version would need to be redone for the 2.x.x version. This is because the dialog.tlk is different and no longer fits in. As far as the order of mods are concerned, I mostly use the order shown here. I say mostly, because you can sometimes see conflicts and the order needs to be adjusted or even split (where you install part of a mod early in the order and the rest later). Once you understand the mods and what they do, it is fair to say that you can almost guess the order in the install.There is a tool called BWS that you could look at, but I have never used it at all and can't validate it, which has an order install for mods.
Good to hear that things are successfully happening. Once the setup is done, installing mods is a reasonable easy task.
If you have your favourites, and are looking at doing a number of re-installs to sort the order etc, using a batch install is the next step. You go through, determine which part of the mods that you want (almost individually), work out the batch command and add it to the batch install. Repeat for the next mod etc until all the mods are done. Then create a clean install area & run the batch. If the order isn't correct, adjust the order in the batch (also easy to split installs), redo until it is right. This also works well for PC installs as well of course. If want to go further down that line, I can describe what and how I have done.
Gus
Edit: This might have create some confusion (sorry about that)... I have change it from any mod to any modfile.