How to use custom portraits (BG1, BG:EE, BG2, BG2:EE, IWD, IWD:EE, IWD2)
 System
Administrator Posts: 200
System
Administrator Posts: 200
This discussion was created from comments split from: How to use custom portraits (BG1, BG:EE, BG2, BG2:EE, IWD, IWD:EE, IWD2).
0
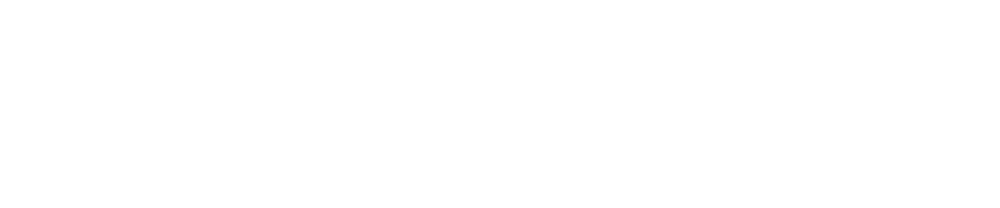
Comments
In the Infinity Engine games, portraits are shown in the Record screen (large) and in the sidebar (small). To give your character a custom portrait, you will need either one or two image files, depending on the version of the game you’re playing (original or EE) and on whether you want the small and large portraits to look different from each other.
Please note that whenever I mention “the originals” this includes Icewind Dale II, since it doesn’t have an Enhanced Edition.
For the original Baldur’s Gate and Icewind Dale games, you need two images (large and small).
For the Enhanced Editions, you need only one image (large), unless you want the sidebar portrait to look different, in which case you need the small one as well.
There are five easy steps for using custom portraits:
- Crop your images to the right dimensions,
- Save them in the BMP format,
- Make sure the file names are correct,
- Put them in the Portraits folder and finally,
- Select them in the game
FAQ:1. Crop your images to the right dimensions
The dimensions of your portraits (width x height, in pixels) should be as follows:2. Save your portraits as BMP images
Your portrait images need to be in the Bitmap format (BMP file extension). This shouldn’t be a problem – pretty much any image editor will let you save in that format.Remember: simply changing the file extension by renaming it (from PNG or JPG or whatever) will not work. You must save the image as a BMP.
3. Name your portrait files properly
For your portrait files to appear in-game, you need to follow some naming conventions:For the original games:
- Filename can’t be longer than 8 characters
The Enhanced Editions are finicky about portrait filenames, so there are more rules:- Large portrait files always end with an L
- Small portrait files always end with an M
- Filename can’t be longer than 7 (seven) characters (including the L or M size letter)
- Avoid special characters (underlines are okay, though)
Due to a bug in the EEs, filenames can't be longer than 7, instead of 8 characters.Remember that in the EEs, in order for a character to have a different small portrait, the name needs to be identical to the large one (except for the L and M letters, of course).
4. Put your portraits in the “Portraits” folder
Now that your custom portraits are ready to go, you have to put them in a folder where the game can find them. This folder is always named “Portraits” and its location varies depending on the game.If you’re playing the originals, go to your game installation folder. If you don’t know where that is, check out the tips inside the spoiler tag.
If you have used GoG Galaxy, you can go to the installation folder by selecting your game in the client and clicking More, then Manage Installation, then Show Folder.
If you have used the Classic Installer, the default install location is a folder named after the game, under C:\GoG.
CD/DVD version (original games)
The default install location for the CD/DVD versions is a folder named after the game under C:\Program Files (x86)\Black Isle.
By the way: if you’re using Windows Vista, 7, 8 or 10, I strongly recommend you to reinstall the games anywhere outside of the Program Files folder. These modern versions of Windows (excuse me for calling Vista “modern”) have User Account Control, which will make your saved games hard to find (tucked away in a hidden folder) and cause problems when installing mods.
If you still can't find your game folder:
There’s a last resource - use the search function of your operating system to look for a file named CHITIN.KEY. Any folders that contain that file are Infinity Engine game installation folders. If it doesn’t find anything, make sure it’s looking inside system/hidden folders.
If you’re playing the Enhanced Editions, find the folder named after the game you’re playing (“Baldur’s Gate – Enhanced Edition”, “Icewind Dale – Enhanced Edition”, etc.) inside Documents (Windows), Libraries\Documents (MacOS) or ~/local/share (Linux).
Create the Portraits folder in there if you don’t see one and place your portrait files inside it. Make sure the game is not running when you do it. If it’s too late for that, just restart the game.
5. Select your portraits in the game
When creating a new character:
In the originals, once you get to the portrait selection menu, click the Custom button to open up a window in which you can select your large and small portraits from a list.In the Enhanced Editions, your custom portraits are placed along the stock portraits, at the end of the list. All the custom button does is to pop up an incomplete explanation that’s probably got you googling “baldurs gate how to use custom portraits”. Click the left arrow to see them right away. If you have included a small portrait, it will show up automatically on the sidebar.
When you have a game in progress:
Go to the Record screen and click the Customize, then Appearance to bring up the portrait selection menu. Then follow the steps from “When creating a new character” above.When you have an exported character:
When you start a new game with an imported character (or add them to your party while playing the original IWD), there’s no way to change their portrait from the Character Generation menu. You’ll have to start the game and then follow the steps for “When you have a game in progress”. After that, you may export the character again so you’ll have a copy that uses your custom portrait.Alternatively, you can use a game editor such as EEKeeper to open your exported character and change their portrait. If playing the originals, you need older editors: Gate Keeper (BG), Shadow Keeper (BG2) and Dale Keeper (IWD) or Dale Keeper 2 (IWD2).
FAQ
Help! My portraits don’t appear in-game
Check again - does the filename have 8 characters or less? In the EEs: Is one of these characters the letter L or M? If you only have a file ending with M, it will not show up in the portrait selection screen.As I said earlier, the Infinity Engine is often finicky with filenames. I’ve seen people say they’ve had problems with using spaces, special characters, numbers and even mixing uppercase and lowercase letters. Try using only uppercase letters.
The BMP files also need to be 24-bit. That’s usually the standard when saving BMP files, but depending on the image editor you’re using, you may want to double-check to see if there’s a prompt that lets you save it as 32-bit. If there is, save it again and make sure to choose either 24-bit or a lower value.
Finally, if you’re in the EEs and using an image that’s bigger than 210 x 330 pixels, make sure it’s not wider than 1024 pixels.
I don’t know how to crop or resize images. Can you help me?
If you don’t know how to crop or resize images using an image editor, don’t worry. You can do that online in just a couple of minutes, no experience required. The site I recommend is ImageSplitter because it’s easy to use, requires no registration, doesn’t ask to use Flash and most importantly, already lets you save your image in the correct format (check step 2).I don’t know how to save or convert images to BMP. Can you help me?
As I said in step 2, pretty much any image editor will let you save your image as a BMP file.If that’s not the case, or if your files are already in the correct dimensions but in a different format, converting an image is easy:
- If you’re on Windows, open the file in Paint (or Paint 3D) and use Save As to save it as a Bitmap.
- On MacOS, it’s even easier – you can Save As from the image preview or the Photo app.
- If you’re on Linux, there must be a Microsoft Paint equivalent, such as Pinta or gnome-paint. In any case, you can always use an online converter such as this.
That’s it! Let me know if you have any questions. Happy adventuring.And it didn't work
Same goes for voice sets added to C:\Users\Administrator\Documents\Baldur's Gate - Enhanced Edition\Sounds
Changing the file extension won't work either. You need to save the image as a bitmap using MSPaint, GIMP, Photoshop or a similar program.
Also check if the filenames stay under 8 characters. That would 7, plus the final letter (L, M or S).
My pics are bitmaps and still don't show up
For those of you replying have you ACTUALLY gotten either to work yourselves? Or are you telling me what "should" work?
edit: I found it
If anyone can tell how to do it, I will be very thankful.
I would post a screenshot but for some reason every single one of my custom portraits violates forum rules... I'm sure it's a coincidence. :P It is visible in Kilivitz's last post above this one.
Under Home, click on the 'resize' tool. Click on Pixels and change the size to whatever it should be (ie: 54 horizontal 84 vertical for a small portrait). Make sure 'Maintain aspect ratio' is unclicked so you can get the exact size.
Then click OK and save the file. Make sure the file type is set to 24 bit BMP or it will not show up/display correctly.
C:\Users\Administrator\Documents\Baldur's Gate - Enhanced Edition\portraits
files:
NICMERCY_L.bmp
NICMERCY_M.bmp
NICMERCY_S.bmp
I tried with and without the underscores in the file name. I don't know what else to try.
Little help here, people?
Now if only you could tell me how to make custom sound sets show up! I tried putting them in:
E:\Program Files\Baldur's Gate Enhanced Edition\Data\00766\lang\en_US
but that didnt work
C:\Users\Owner\Saved Games\Baldur's Gate Enhanced Edition\Portraits
BARONL.bmp
BARONM.bmp
BARONS.bmp
Saved them all using paint, 24-bitmap, tried running in admin mode, nothing.
So, for custom sound sets, do we need to create a folder called "Sounds" in the same place we put our custom portraits and put the .wav files in there?