About This Forum (Troubleshooting FAQ)
What's this forum for?
This is not a Bugs forum. If you've encountered a gameplay issue that you can reproduce, report the bug at https://beamdog.atlassian.net/servicedesk/customer/portals in the category for the appropriate game. The Troubleshooting forum is here to help you get your game working again when it stops working and you don't know why.Mods broke your game? Post about it here. Edited saved game causing a crash? Post about it here. The community is here to help. This thread offers some solutions to common problems and answers to frequently asked questions. If you don't find the answer you're looking for in this thread, there's a good chance someone else in the community will be able to help.
What happened to the platform-specific forums? What if I'm having a problem with my iPad?
We've consolidated the platform sections to help us identify issues more efficiently. If your issue is something within the game, follow the steps described below to post a bug report in the forum for your game. If the issue is related to general performance on your system, start a thread here; the community has a wealth of experience and information with regard to a variety of devices, and we'll be more than happy to help fix the issue.
You can still view the old platform-specific forums here, but no new posts or threads will be created there.
This is not a bugs forum. This section is just for troubleshooting technical issues with your hardware setup. If you are experiencing a reproducible bug in the game itself, please follow the instructions for reporting a bug normally.
You can still view the old platform-specific forums here, but no new posts or threads will be created there.
This is not a bugs forum. This section is just for troubleshooting technical issues with your hardware setup. If you are experiencing a reproducible bug in the game itself, please follow the instructions for reporting a bug normally.
What's the Best Way to Avoid Losing Progress?
Save your game often with unique slots. While this does take some space on your drive or tablet, it also allows you to go back to any point, should you realize you missed something or need to go back and fix an issue in your game.
When saving your game, use the quick save slot to save minor progress only. Use the regular saved game slots periodically to save progress throughout the game, and keep those saves around throughout your adventure. You never know when reverting to a save a few minutes back would save you hours of playtime and effort.
When saving your game, use the quick save slot to save minor progress only. Use the regular saved game slots periodically to save progress throughout the game, and keep those saves around throughout your adventure. You never know when reverting to a save a few minutes back would save you hours of playtime and effort.
I found a bug! How do I report it?
First of all, thank you for helping to make these games even better! To report a bug you’ve found in one of these games, follow these steps:
(If it turns out the issue was caused by one or more of your mods, check out the Modding forum and see if the mod's author can help you identify the cause of the problem. Your issue may help a mod designer/maintainer make their mod better!)
If the issue is related to graphics or text, take a screenshot. On Windows and Mac, pressing PrntScrn during play will generate a screenshot in your Documents\Baldur’s Gate – Enhanced Edition\ScrnShots folder; you don’t need any external programs to make it work.
Following the instructions for bug report format is essential; without a proper list of steps and a saved game, it can be just about impossible for us to locate and reproduce the issue, which will naturally interfere with our efforts to fix it.
Step 1: Check for Mods
Make sure that you have no mods installed. If you do, try to reproduce the issue with a new game on a clean installation. We can’t fix issues with mods, and it’s often hard to tell where a bug came from if it’s only being reported on a modified game. If you can reproduce the issue with no mods installed, move to Step 2.(If it turns out the issue was caused by one or more of your mods, check out the Modding forum and see if the mod's author can help you identify the cause of the problem. Your issue may help a mod designer/maintainer make their mod better!)
Step 2: Reproduce the issue.
If it’s a gameplay issue, try to go through the same steps you took to make it happen. The simpler the steps are the better, but it’s important to be precise so that we can isolate the cause and fix the problem. Be sure to create a saved game just prior to the steps you took, so that we can retrace those steps exactly.If the issue is related to graphics or text, take a screenshot. On Windows and Mac, pressing PrntScrn during play will generate a screenshot in your Documents\Baldur’s Gate – Enhanced Edition\ScrnShots folder; you don’t need any external programs to make it work.
Step 3: Submit a Bug Report
Visit our support site - https://beamdog.atlassian.net/servicedesk/customer/portals and file a report under the appropriate game section.Following the instructions for bug report format is essential; without a proper list of steps and a saved game, it can be just about impossible for us to locate and reproduce the issue, which will naturally interfere with our efforts to fix it.
How do I change the game’s speed?
Baldur’s Gate’s speed is determined by a setting in Baldur.ini, one of the files included with the game upon installation. You can find this file in the same directory as your saved games; see the platform-specific posts below for its specific location.
The line you’re looking for here is as follows:
In that line, 30 is the default frames per second for everything that happens in-game. Increasing that number will make animations play faster; it will also make everything else in the game speed up, which may affect gameplay and cutscenes. Change this setting at your own risk.
The line you’re looking for here is as follows:
'Program Options', 'Maximum Frame Rate', '30',In that line, 30 is the default frames per second for everything that happens in-game. Increasing that number will make animations play faster; it will also make everything else in the game speed up, which may affect gameplay and cutscenes. Change this setting at your own risk.
What is this “Console” everyone keeps talking about, and how do I use it?
Baldur’s Gate offers an in-line command system called CLUA Console, which can be used to spawn creatures, items, gold, experience points, or even variables for quests or NPCs. It can perform other actions as well, such as revealing the current map or moving you to a different location. The mode exists for testing purposes and debugging, which is why it’s called “Debug Mode” in the system. To enable Debug Mode and the Console, you’ll need to find your Baldur.ini file in your local game files and open it with a text editor; I recommend WordPad.
When you’ve got the file open, find this line:
INSERT INTO options ROWS (
And add the following in the line after it:
Then save the file and start the game. To bring up the console, press Ctrl-Space. Some basic commands are listed below; there are other more advanced commands that we use for deeper testing, but these are a decent start.
When you’ve got the file open, find this line:
INSERT INTO options ROWS (
And add the following in the line after it:
'Program Options', 'Debug Mode', '1',Then save the file and start the game. To bring up the console, press Ctrl-Space. Some basic commands are listed below; there are other more advanced commands that we use for deeper testing, but these are a decent start.
@####”)
This moves the selected character(s) to the area, based on its area file name, such as AR1301. Be sure to put the area file name in quotes within the parentheses; also be sure to have your entire party selected when you enter this command, or you may leave one or more of your party members behind.C: ExploreArea()
This command reveals the entire map for the current area. Note that it doesn’t remove the fog of war; if a creature is out of your field of vision it will still remain hidden.C: CreateCreature(“crename”)
This spawns a creature, based on its creature file name, to the center of the screen (or nearest valid point). If you’re spawning a creature you know will be hostile, you may want to pause the game before entering this command for the safety of your party.C: CreateItem(“itmname”,##)
This spawns an item, based on its item file name, or a stack of the same item, in the inventory of the current party leader.C: SetCurrentXP(####)
This sets the Experience Point total for the currently selected character or characters to the value noted in parentheses. Note that this sets the total, rather than adding a value to your current experience points.C: AddGold(####)
In contrast with SetCurrentXP, this command adds an amount of gold to your party’s total based on the number in parentheses.Post edited by JuliusBorisov on
5
This discussion has been closed.
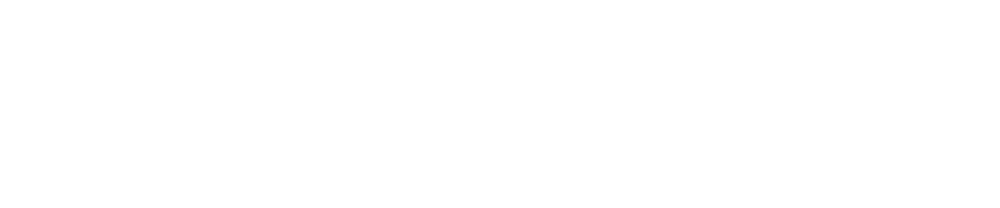
Comments
Windows
Is there a quick way to toggle Windowed mode?
Where are my saved games, custom portraits, and baldur.ini file located?
"The signature of BGEEInstaller.exe is corrupt or invalid."
1. Click "View Downloads"
2. Right-click on BGEEInstaller.exe in the list
3. Select "Run Anyway"
Note that you should only perform these steps for files you download from Beamdog.com as a means to avoid the problem described above.
Install or Reinstall Microsoft .NET 3.5
"Verification failed due to server error"
"Verification failed due to server error"
"Unable to sign in due to a server error"
Ensure that you have all possible Windows Updates available to you. Most of these errors stem from the host computer rejecting our secure SSL certificate, and this can be caused by out of date root certificates, which can be updated with Windows Update.
Also, please ensure that your system clock is set correctly - an incorrect system clock can result the host computer thinking that SSL certificates are expired.
For Windows XP users, some root certificates are not updated through Windows Update. To resolve this, download and install the Update for Root Certificates package from Microsoft (KB931125).
Reinstall OpenAL
OpenAL is a support library used for audio in games. If OpenAL did not install correctly, Baldur's Gate: Enhanced Edition will not launch. You can download a copy here.
OpenAL_Soft
If your computer uses a high-end sound card, you may need a different version of OpenAL: Download OpenAL_Soft from our Support Site
Corrupted Graphics
Here are some links you may find useful:
NVIDIA Drivers: http://www.nvidia.com/Download/index.aspx?lang=en-us
AMD Drivers: http://support.amd.com/en-us/download
Intel Drivers: https://downloadcenter.intel.com/default.aspx
Note that you will probably need to restart your computer after installing the new driver.
(Steam) Game won't launch at all
http://windows.microsoft.com/en-us/windows7/Change-Data-Execution-Prevention-settings?SignedIn=1
Please note that this is a temporary workaround for the Steam version of Baldur's Gate: Enhanced Edition and Baldur's Gate II: Enhanced Edition. We are working to locate the root cause of the problem, but in the mean-time this will allow you to run the game.
Mac
Is there a quick way to toggle Windowed mode?
Where are my saved games, custom portraits, and baldur.ini file located?
Baldur’s Gate: Enhanced Edition:
~/Library/Containers/com.beamdog.baldursgateenhancededition/Data/Documents/Baldur's Gate - Enhanced Edition/
Baldur’s Gate II: Enhanced Edition:
~/Library/Containers/com.beamdog.baldursgateiienhancededition/Data/Documents/Baldur's Gate II - Enhanced Edition/
If you bought your copy from Beamdog, there will already be a shortcut in your Documents library linking to that directory; if not, you may find it easier to create this shortcut yourself. Inside that folder are your saved games; if you have custom portraits, you can also place those in this directory in a folder labeled “portraits”, following the normal requirements for custom portraits. Custom sound sets work the same way.
My MacBook experiences lag when running the game! What do I do?
'Graphics', 'Postprocessing', '0',
'Graphics', 'Shaders', '0',
Then save the file and run the game. The lag should be gone.
iPad
I updated or reinstalled my game, and now my in-app purchases are all gone! What do I do?
That being said, when you first install the game, none of these items are detected within the game itself; before you can use them, you have to restore the purchases by pressing "Buy" for each one. You won't be charged twice as long as you're logged into the same iTunes account you used to buy them initially. iTunes may ask you for your login information, and then it will display a message saying that you've already purchased the selected content and ask if you want to reactivate it.
How do I transfer my saved games, custom sound sets, or portraits from a PC or Mac to my iPad?
You’ll be using the following extensions:
• .bg1save (used to transfer saved games)
• .bg1portrait (used to transfer portraits)
• .bg1sound (used to transfer sound sets)
Place the appropriate files in a zip archive, then change the file extension to the appropriate one from the list above. Then, you can email the renamed archive to yourself and open it on your iPad. When prompted, select to open with Baldur’s Gate; the game will launch, and you’ll see your files reflected in-game.
For saved games, make sure that you include only the BMP, SAV and GAM files within the e.g. 000000001-Auto-Save folder, and not the autosave folder itself. So e.g. a mysave.bg1save file contains BALDUR.SAV, BALDUR.GAM, PORTRT0.BMP and so on but not the 000000001-Auto-Save folder.
Do not include the entire “save”, “sounds”, or “portraits” folder in your archive, and do not mix sounds, portraits, and saved games together in the same archive.
Portraits must still follow the file format and naming convention described in the game’s included manuals: 24-bit BMP, 8 characters or less, with a standard aspect ratio of 210x330 for the large portrait.
How do I transfer my saved games from my iPad to my PC or Mac?
For BG:EE, simply press and hold the save button. This will pop up an iOS dialog which will allow you to e-mail or save to a cloud drive a compressed save game in the format described by the previous question. Rename the file to .zip, and unzip it to your save game folder.
EDIT: May, 15, 2018
1. Load a saved game on iOS / Play to a point to Export. (you MUST be in game for this, there is no capability of exporting a saved game without it being loaded first)
2. Long Tap (hold the button down for about 3 seconds before releasing it) the "Quick Save" button (Arrow pointing into Open Book, 4th button up from bottom on left side bar).
3. Once the Quick Save is done, the "Interact with other Applications" (Square with Up Arrow) Menu will appear.
4. Select a Cloud Save Provider (such as Box or Dropbox) or the "Mail" icon to export the game via that application.
5. Go to the Desktop platform of your choice.
6. Find the file from either the cloud save provider or e-mail and save it to disk.
Rename the file from name.bg1save (name.sodsave/name.bg2save/name.iwdsave/name.pstsave) to name.zip
7. In ~/Documents/Baldur's Gate Enhanced Edition/save (or the appropriate folder for another game) create a directory entitled "000000001-Quick-Save" (Or other legal Saved Game Directory Name) and copy/move name.zip to this directory.
8. Using a decompression program (such as 7-zip) decompress the contents of the file to this directory (extract to here). When complete you should see files such as "BALDUR.gam" and "BALDUR.SAV" in the directory.
9. Open the appropriate game on the Desktop
OLD: October, 16, 2017. Information that the export is only active on BG:EE is currently out of date.
Also, for 2.X versions, to export a save: from the main game screen try the quicksave button on the left sidebar.
Note: using the basic compression option should be used for this purpose, not custom compression options aimed at minimising file sizes.
How do I change the language on my iPad?
1. Double-press the Home button on your iPad to bring up a slide-show of all your currently open applications
2. Swipe Baldur’s Gate off the top of the screen to close it
3. Launch Baldur’s Gate again as normal
And that’s it; your game will use the language you selected. Note that not every language includes vocal translations; most of the available languages are text-only with English voice-overs.
Linux
Corrupt Graphics / No Graphics
[Spoiler]If for some reason you see a blank screen but are still able to click where buttons should be, you may have a problem with the S3TC texture compression. Updating or installing from the commands below should fix this issue.Ubuntu/Debian/Mint:
sudo apt-get install libtxc-dxtn-s2tc0:i386Fedora:sudo yum install libtxc_dxtn[/spoiler]No Audio
[Spoiler]Fedora 20 (Heisenberg) x64, GoG If there is no audio and a message similar to this is displayed in the terminal, you may need to install the 32-bit package.sudo yum install alsa-plugins-pulseaudio.i686[/spoiler]Note that these games are 32-bit applications and will require 32-bit libraries in order to work properly.
I found a bug! How do I report it?
Step 1: Check for Mods
Make sure that you have no mods installed. If you do, try to reproduce the issue with a new game on a clean installation. We can’t fix issues with mods, and it’s often hard to tell where a bug came from if it’s only being reported on a modified game. If you can reproduce the issue with no mods installed, move to Step 2.
(If it turns out the issue was caused by one or more of your mods, check out the Modding forum and see if the mod's author can help you identify the cause of the problem. Your issue may help a mod designer/maintainer make their mod better!)
Step 2: Reproduce the issue.
If it’s a gameplay issue, try to go through the same steps you took to make it happen. The simpler the steps are the better, but it’s important to be precise so that we can isolate the cause and fix the problem. Be sure to create a saved game just prior to the steps you took, so that we can retrace those steps exactly.
If the issue is related to graphics or text, take a screenshot. On Windows and Mac, pressing PrntScrn during play will generate a screenshot in your Documents\Baldur’s Gate – Enhanced Edition\ScrnShots folder; you don’t need any external programs to make it work.
Step 3: Submit a Bug Report
Visit our bug-tracking site on Redmine and create a ticket using the "Add an Issue" feature. Here are the links to the appropriate projects:
- Baldur's Gate: Enhanced Edition - http://support.baldursgate.com/projects/bg-ee-bugs
- Siege of Dragonspear - http://support.baldursgate.com/projects/bg-sod-bugs
- Baldur's Gate II: Enhanced Edition - http://support.baldursgate.com/projects/bgii-ee-bugs
Note that if our QA staff determines that the behavior you describe is working as intended, they may change the Tracker type to "Feature". This doesn't mean your ticket won't be reviewed; it just means that it will be reviewed as a feature request (which helps us manage our internal processes).
Following the instructions for bug report format is essential; without a proper list of steps and a saved game, it can be just about impossible for us to locate and reproduce the issue, which will naturally interfere with our efforts to fix it.
Win 10 save issue workaround
Windows Controlled Folder Access
If Windows Controlled Folder Access is turned on, it may cause issues when installing Baldur's Gate: Enhanced Edition, Baldur's Gate II: Enhanced Edition, Icewind Dale: Enhanced Edition, or Planescape: Torment: Enhanced Edition through Steam or when attempting to make saves in the Steam version.Should you encounter issues with installing or creating saves on the Steam version of these games, please try the following steps to allow the executables through Windows Controlled Folder Access:
1. As an Administrator, open Windows Defender Security Center
2. Click on "Virus and Threat Protection", or the little shield in the left side bar
3. Click on "Virus and threat protection settings"
4. Scroll down to "Controlled Folder Access"
5. If this setting is already turned on, click on "Allow an app through Controlled folder access"
6. Click on "Add an allowed app"
7. Navigate to your Baldur's Gate: EE/Baldur's Gate II: EE/Icewind Dale: EE/Planescape Torment: EE installation folder
- For Baldur's Gate:EE and Baldur's Gate II: EE click on Baldur.exe then "Open"
- For Icewind Dale: EE click on icewind.exe then "Open"
- For Planescape Torment: EE click on Torment.exe then "Open"
Antivirus issue workaround
We are receiving a lot of reports about BitDefender and other Antivirus programs blocking changes in Documents folders for our games.Just as the Windows Controlled Folder Access issue above, this can lead to players not seeing their saves, MP crashes happening, changes in the baldur.lua file not being saved, etc.
If you use BitDefender
This is what you have to do. The setting you have to change is the following:Please open BitDefender and:
- click on the shield shaped icon from the left side
- click on View Features
Then, at the bottom of the "Safe Files" panel, click on slider on the small gear and remove the folder My Documents from the Protected Folders.
Safe Files blocks any program that is not manually allowed by you to save the application's rights.
You need to set your BitDefender Safe Files according to your needs.
That is the way the Safe Files functions. It's the ransomware protection module of the antivirus.
A detection list is not needed, you can simply remove the My Documents folder from the option that blocks games to save files in it.
The folders still will be protected.
If you use another Antivirus
A similar process is required if you another Antivirus program (for example, AVG, Avast, Norton, Anhlab, Ransomware Shield) and get the same problem (not seeing your saves, experiencing constant MP crashes, seeing changes in the baldur.lua file not being saved, etc.)1. The first thing to check is to make sure Windows Firewall isn’t blocking the game. If you’re playing in full screen, the prompt to allow Baldur’s Gate (or other IE games) access through the firewall may not pop up in the foreground, and so you might miss it. If you’ve seen the prompt and allowed it through the firewall, the next step would be to ensure that Windows Firewall isn’t blocking some other service or port that may be required. The easiest way is to disable it entirely, though this may not be safe if you’re connecting your PC directly to the internet. You can do this through Windows Settings -> Network & Internet -> Status -> Windows Firewall. You will need to turn off the firewall for whichever network you’re on, though it may be easiest to turn off all three.
2. Since you’re probably connecting from behind a router, if this doesn’t work, you’ll need to enter your router settings. These screencaps will be from pfSense because it’s convenient for us to pull them from there, your router will probably look different and may not allow all the necessary configuration options, or it might have them simplified in some way.
Make sure UPnP is enabled on your router. How strict you need this to be set up is up to you, we recommend a Default Deny policy (if your router allows for it) and then allow your specific device(s) access as needed, but if you’re less concerned about security and just want to get things working, you can allow by default.
3. If this doesn’t work on its own, you may need to enable static port mapping. On pfSense, this means enabling Hybrid Outbound NAT and adding a mapping for your device’s LAN IP. Again, depending on your router, these settings may be different depending on your make/model of router, but this should give you an idea of what to look for.
Windows (Steam) - Game Fails to Launch
Windows - Corrupted Graphics
Windows 10 - Failing to Save
iPhone - Disappearing Sidebar Workaround